Como administrar
Administrando Consultas Descentralizadas
As instruções para a administração de consultas eleitorais, aqui tratadas, são de interesse somente dos responsáveis pelas consultas internas às unidades acadêmicas. As consultas gerais centralizadas estão sob a gerência da CAC e não estão relacionadas às instruções aqui apresentadas. Vale lembrar que a consulta eleitoral para diretoria de unidade acadêmica é considerada um processo de maior porte e, assim, está definida como um processo centralizado a ser conduzido com o suporte da CAC.
Para que se possa criar uma consulta eleitoral é necessário ter acesso como administrador autorizado e seguir as orientações descritas na página do Sistema de Consultas da UFMG (consultas.ufmg.br).
As diretorias das unidades acadêmicas devem, previamente, enviar ofício para o perfil CAC-NAD, no sistema SEI, indicando e formalizando quais pessoas na unidade estarão autorizadas a utilizar o Sistema de Consultas.
O acesso solicitado está exclusivamente restrito ao login pessoal dos indicados no portal minhaUFMG.
Após ter seu acesso liberado ao sistema, os responsáveis pela administração das consultas nas unidades devem acessar o Sistema de Consultas da UFMG para dar continuidade ao processo de criação da consulta.
Antes de conhecer as telas do Sistema de Consultas, que você percorrerá para administrar, veja o fluxo que é seguido para a realização das atividades relacionadas às consultas eleitorais descentralizadas.
ASPECTOS IMPORTANTES:
1) caso a consulta eleitoral a ser cadastrada envolva a participação de mais de um segmento (docente, técnico ou discente) e eles tenham pesos diversos na ponderação do resultado final, deve ser criada uma consulta separada para cada segmento. Caso a ponderação de participação já esteja prevista na representatividade de um órgão colegiado, quando os votos têm o mesmo peso individual, essa separação não precisa ser feita.
2) o Sistema de Consultas apresenta os resultados finais em valores absolutos. A aplicação de pesos para a ponderação final dos votos, quando necessária, deve ser feita à parte, pelo administrador da Consulta na unidade, com a utilização de planilha eletrônica.
3) o cálculo do valor de peso de cada segmento, a ser utilizado na planilha de ponderação, deve ser feito após o cadastramento dos votantes e o congelamento da Consulta Eleitoral, quando serão conhecidos os quantitativos de votantes de cada um deles.
4) o Sistema de Consultas é exclusivamente utilizado para pleitos nos quais concorrem docentes e técnicos. Ele não se presta a organizar pleitos nos quais discentes são candidatos, nem pleitos nos quais há votantes que não sejam cadastrados no minhaUFMG.
Todos os passos a seguir se referem ao Sistema de Consultas da UFMG. Ele será a interface para o trabalho dos administradores das unidades acadêmicas.
Inicialmente, ao entrar no sistema, com um usuário identificado com o perfil de administrador de consultas será exibido o item de menu “Administração descentralizada”.
Há nesse menu duas opções de consultas que podem ser utilizadas: Consultas e Escrutínios. A opção “Consultas” deve ser utilizada para a administração de processos eleitorais nos quais indivíduos ou chapas se inscrevem para concorrer a cargos da universidade. A opção “Escrutínios” deve ser utilizada quando da realização de votações nas reuniões de órgãos colegiados. As opções são distintas do ponto de vista do cadastramento, mas as atividades de cadastro de participantes, votação e apuração de votos e obtenção do resultado são idênticas e serão detalhadas na sequência.
Selecione a opção “Consultas”.
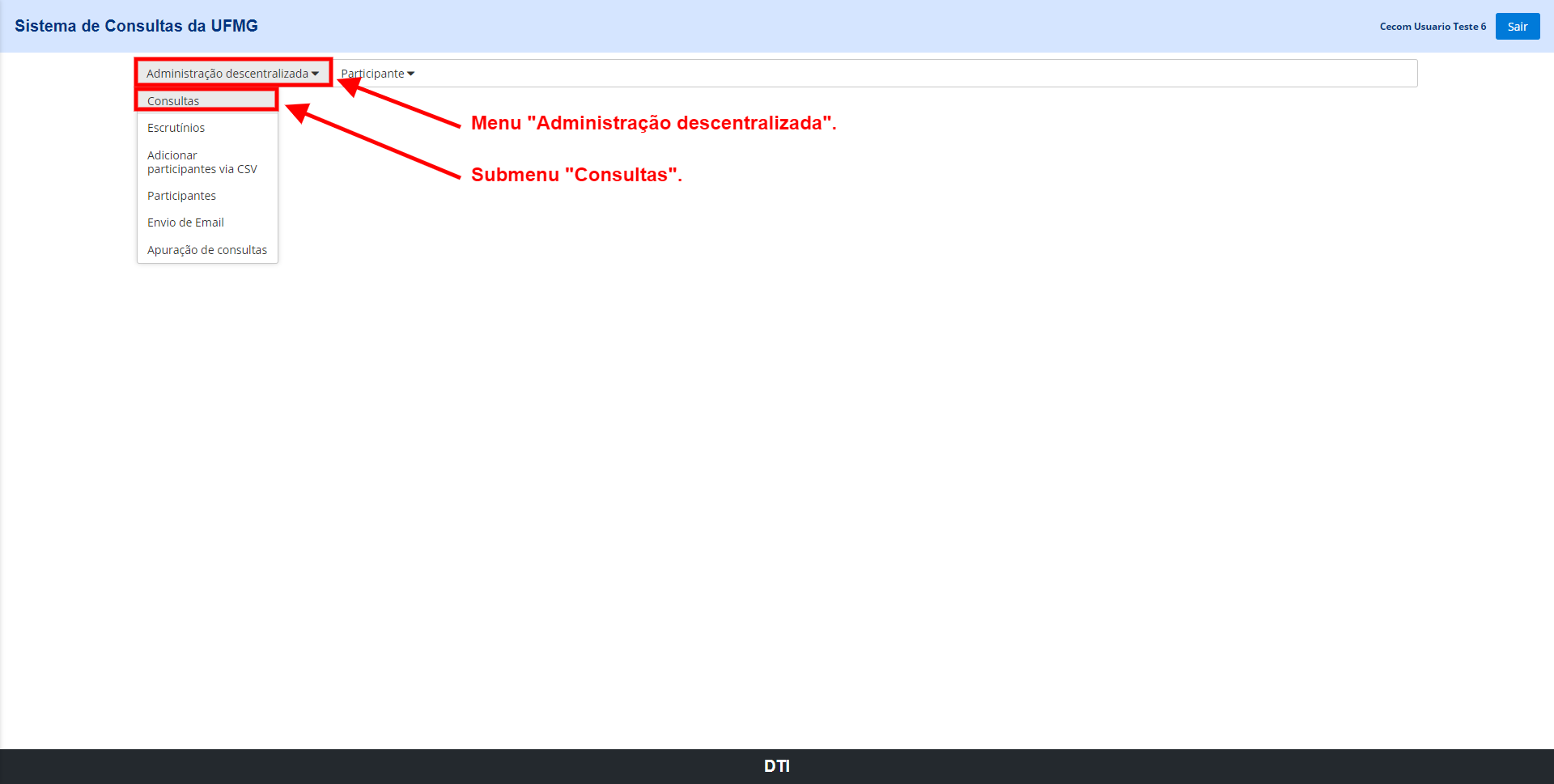
Tela inicial do sistema de consultas. Menu “Administração Descentralizada”. Submenu “Consultas”
Será exibida a tela “Consultas” contendo uma lista das consultas criadas pelo usuário e o botão “Nova consulta”. A lista estará vazia se for o primeiro acesso. A lista contém as colunas Id (número identificador da consulta internamente no sistema), Nome da consulta, e situação da consulta, que pode ter um dos valores a seguir:
– Criada;
– Lista de participantes gerada;
– Enviada para o Helios;
– Urna congelada;
– Votação encerrada;
– Resultados computados;
– Totalmente apurada.
Selecione o botão “Nova consulta” para inciar o processo de criação de uma nova consulta.

Selecione o botão “Nova Consulta” para iniciar uma nova consulta.
Na tela “Nova Consulta” teremos seis (6) abas para criação da consulta no sistema:
• Consulta eleitoral
• Datas
• Pleitos
• Chapas
• Guardiões
• Arquivos
A primeira aba é a Consulta eleitoral.
A aba Consulta Eleitoral contém os seguintes campos:
• Número de ordem: campo obrigatório contendo o número da ordem da consulta. Exemplo: 123/2021.
• Edital: campo obrigatório contendo o número do edital da consulta. Exemplo: 123/2021.
• Nome: campo obrigatório contendo o nome da consulta a ser identificada pelo Sistema.
• Descrição: campo opcional para descrição da consulta a ser criada.
Ao completar os valores, selecione a próxima aba para dar continuidade a criação da consulta.
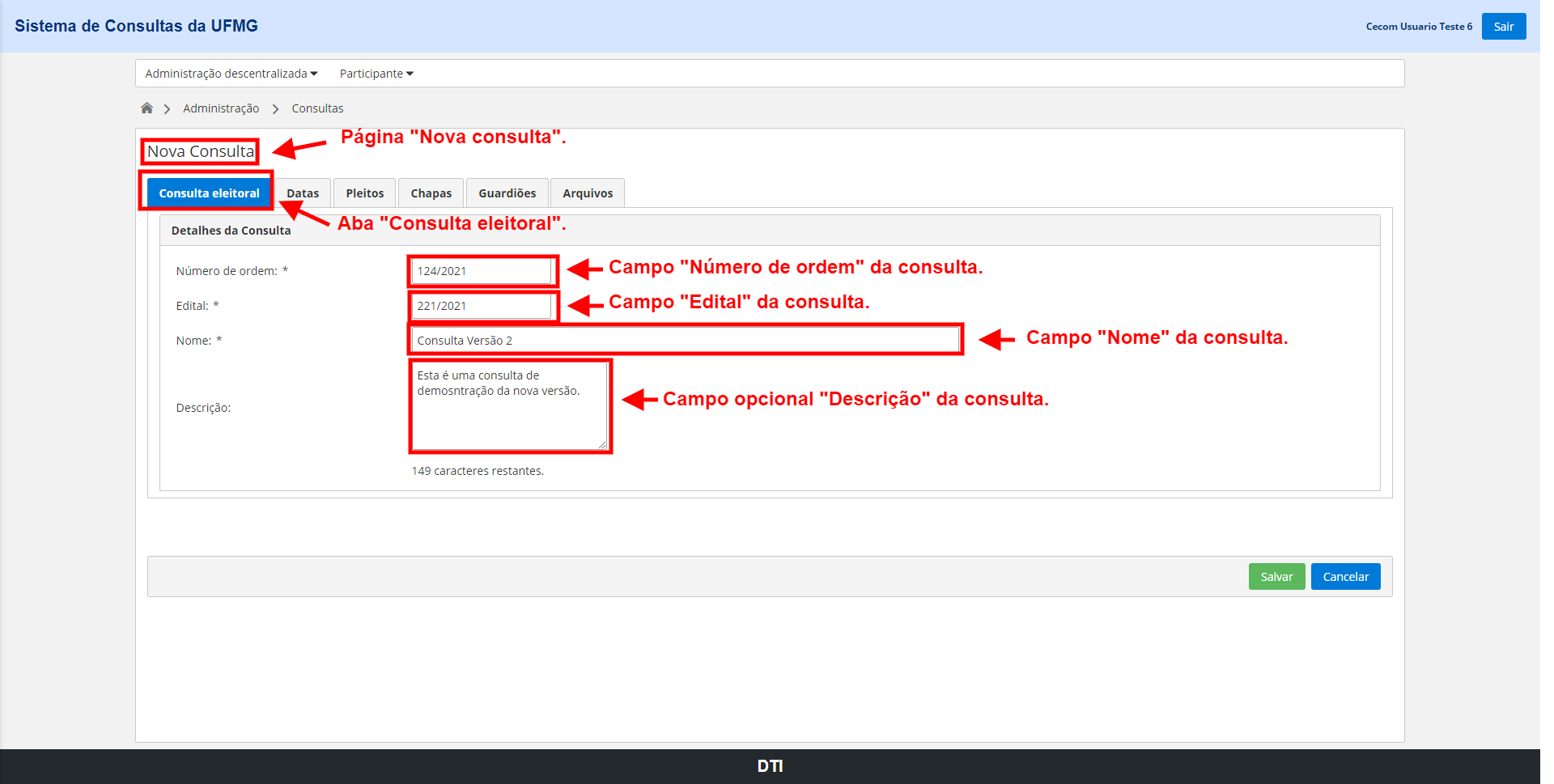
Aba “Consulta eleitoral”. Campos “Número da ordem”, Edital, Nome e Descrição.
A segunda aba é a de Datas.
Os campos dessa aba estão divididos em dois (2) grandes blocos. Os blocos são Votação e Resultado.
No bloco Votação temos os campos:
• Início: campo obrigatório de seleção da data e horário de início da votação. Utilize o fuso horário de Brasília.
• Fim: campo obrigatório de seleção da data e horário de fim da votação. Utilize o fuso horário de Brasília.
No bloco Resultado temos os campos:
• Publicação: campo obrigatório de seleção da data de publicação do resultado.
• Recursos até: campo obrigatório de seleção da data final para apresentação de recursos.
• Homologação: campo obrigatório de seleção da data de homologação do resultado.
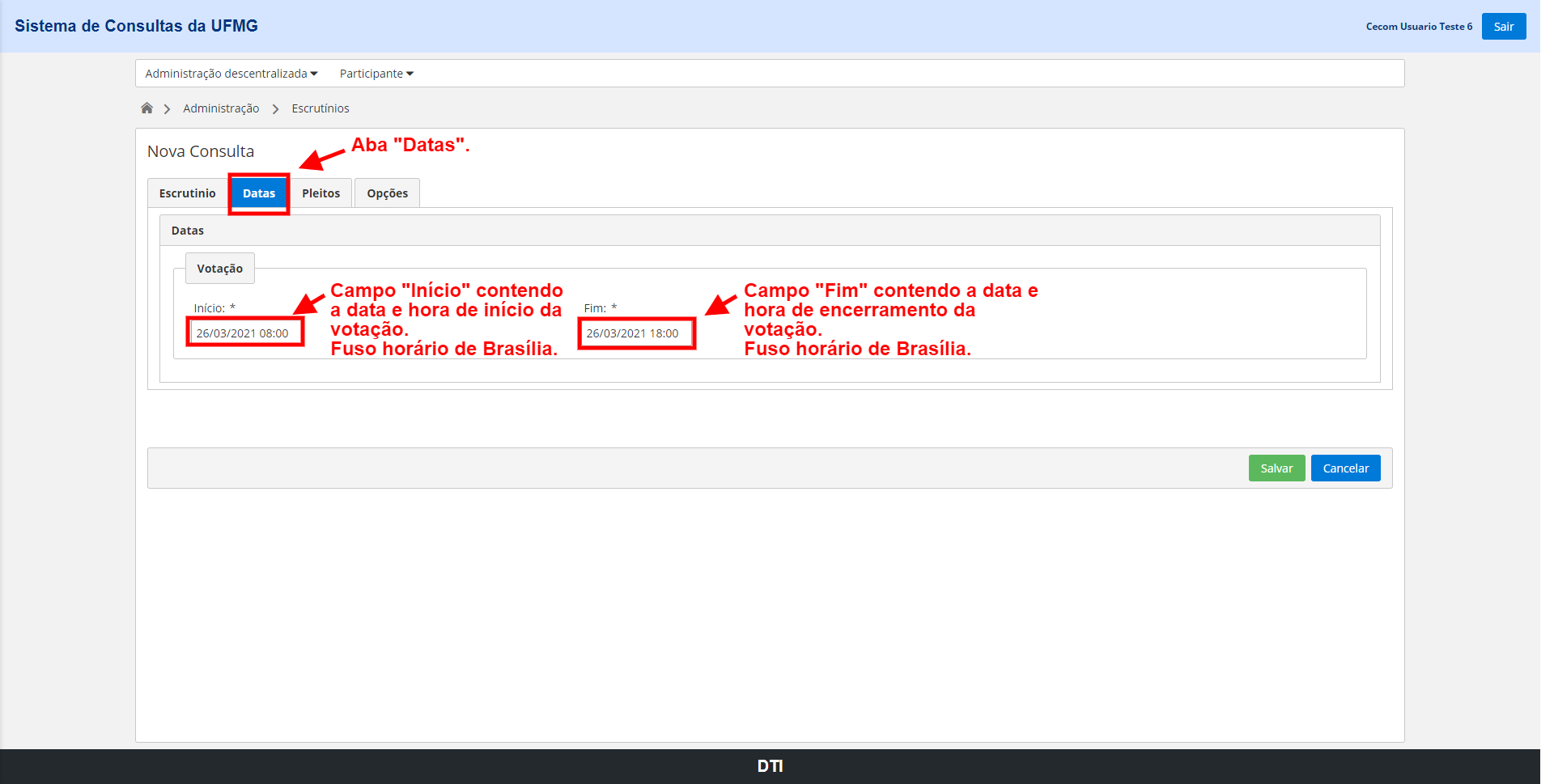
Aba Datas contendo datas de votação e datas de resultados.
A terceira aba é a Pleitos.
Nesta aba são inseridas as opções de pleitos que serão utilizados na votação.
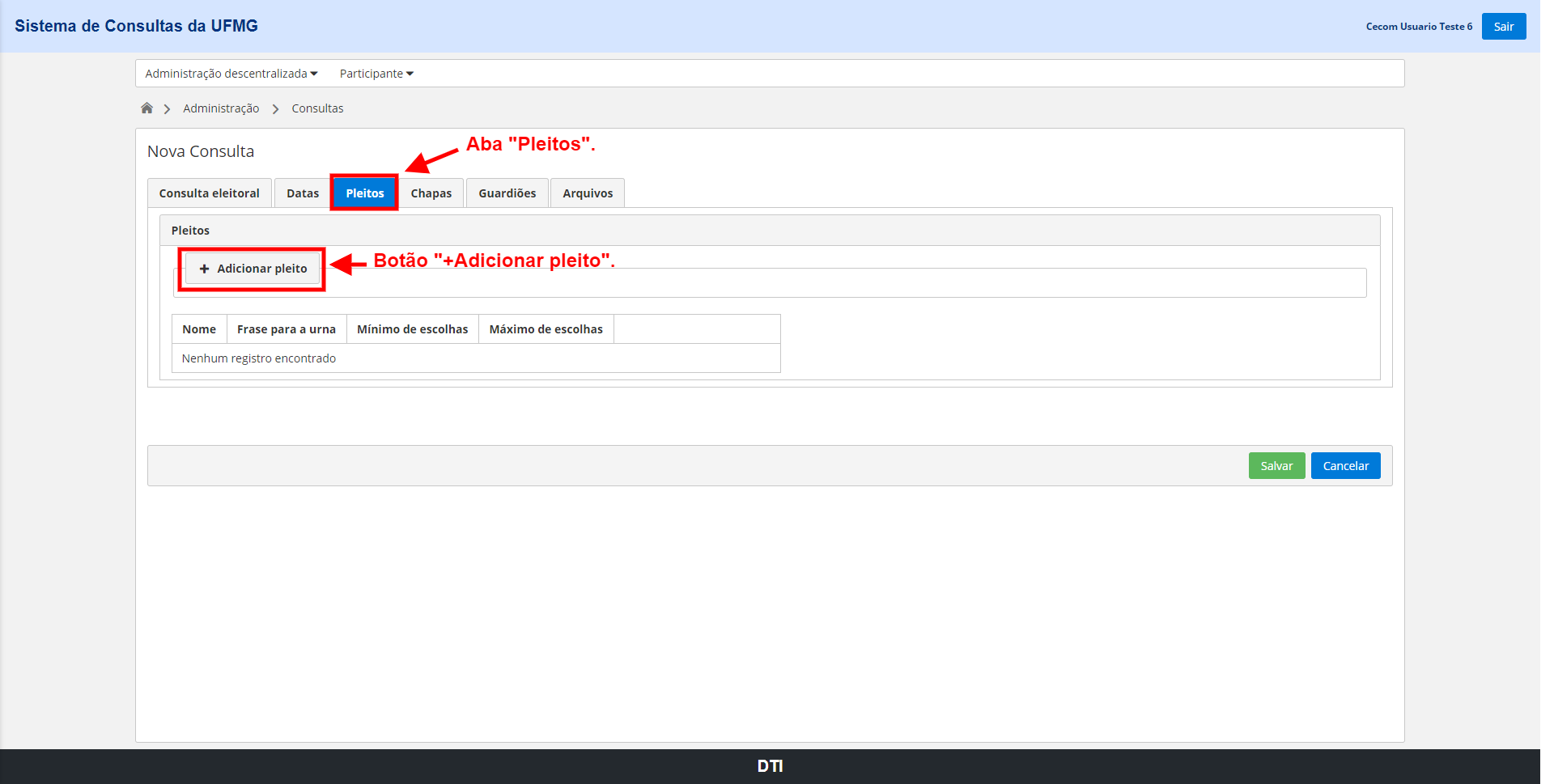
Aba Pleitos e botão “+ Adicionar pleito”.
Ao clicar no botão “+ Adicionar pleito” serão exibidos os campos:
• Tipo: campo de seleção obrigatório contendo opções para o tipo de consulta a ser criado. Caso você não localize um tipo que atenda à sua demanda, dê ciência à CAC solicitando sua inclusão.
• Nome: campo obrigatório contendo nome do pleito a ser criado.
• Frase da urna: campo obrigatório com o texto que identifica o pleito na urna da votação.
• Mínimo de escolhas: campo obrigatório contendo o número de opções que o eleitor deverá escolher durante a consulta. A quantidade mínima 0 (zero) significa que o participante poderá não escolher nenhuma opção e isso equivalerá a votar em branco ou nulo. Se a consulta exigir que o participante escolha obrigatoriamente pelo menos uma opção, ou seja, não permite escolhas vazias, a quantidade mínima deve ser, no mínimo, 1 (um).
• Máximo de escolhas: campo obrigatório contendo o número máximo de opções que o eleitor deverá escolher durante a consulta. Se é permitido ao participante escolher mais de uma opção, a quantidade máxima de opções a ser selecionada deve ser maior ou igual a 2 (dois).
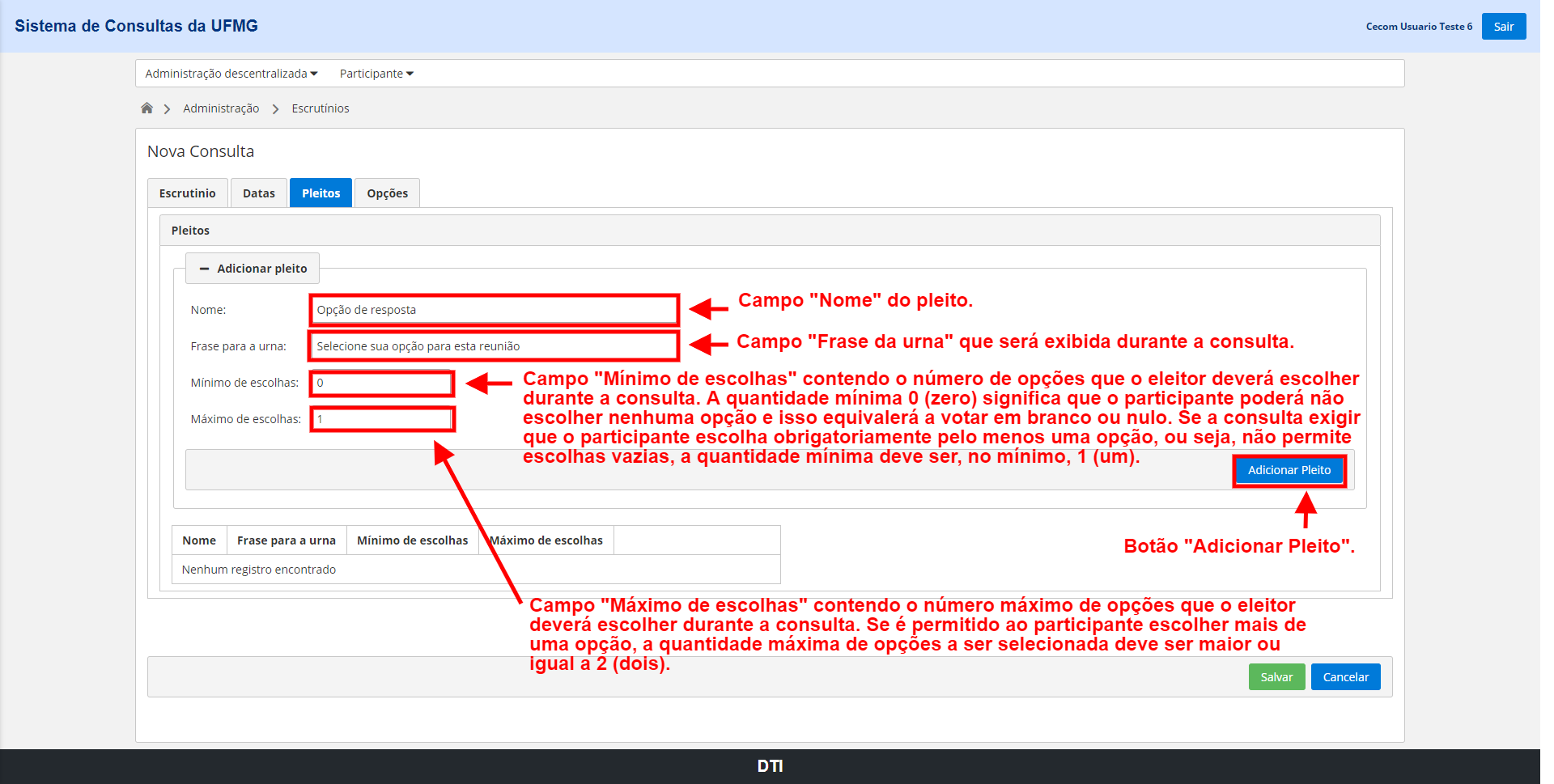
Campos de dados do pleito: Tipo, Nome, “Frase da urna”, “Mínimo de escolhas” e “Máximo de escolhas” e botão “Adicionar Pleito”.
Após o preenchimento dos campos obrigatórios é necessário clicar no botão “Adicionar pleito” para que o pleito possa ser adicionado a consulta a ser criada. Após adicionar o pleito, repita os passos para adicionar um novo pleito se for necessário. Será exibida uma lista com o(s) pleito(s) criado(s).
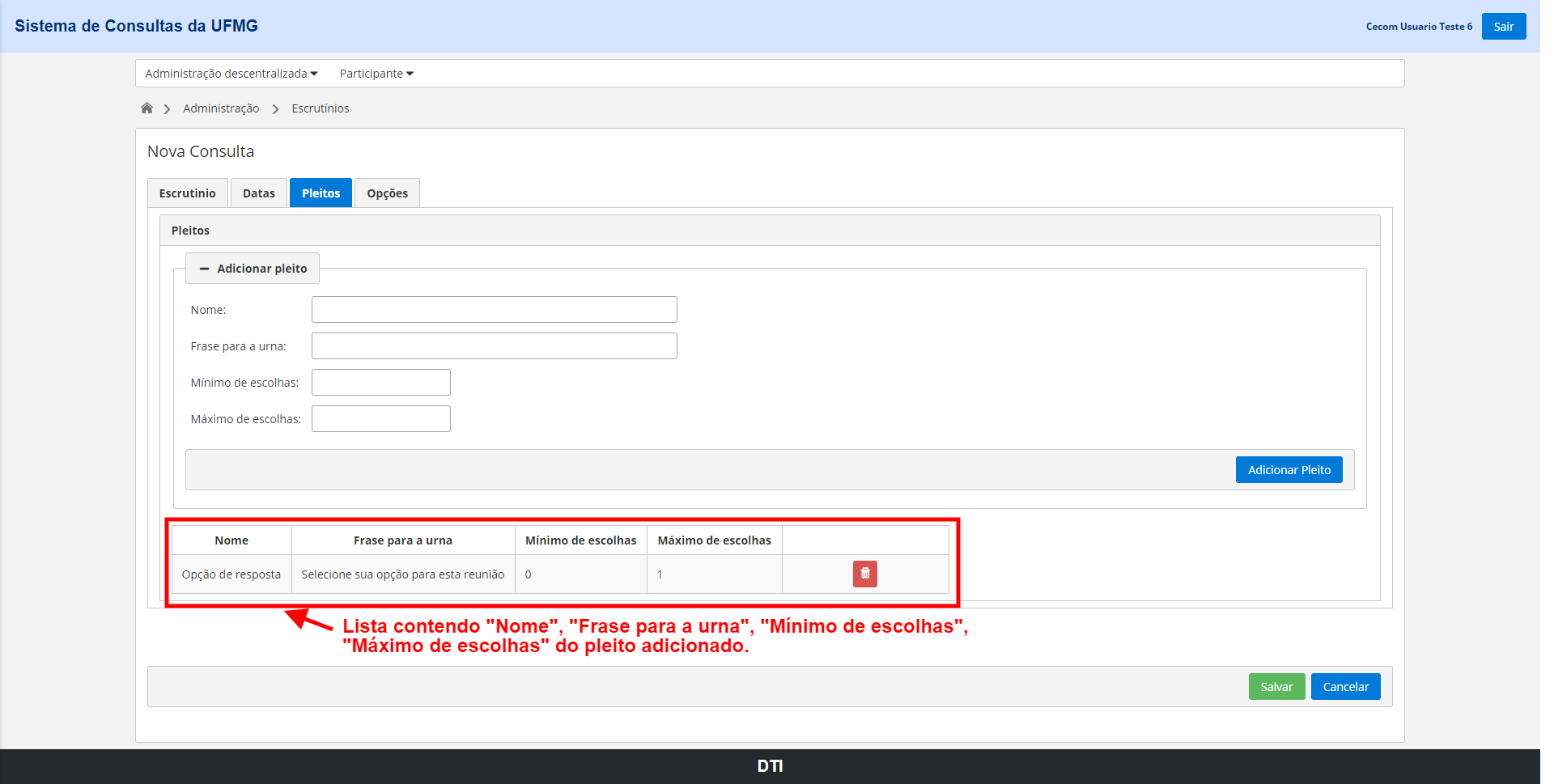
Lista de pleitos criados para consulta.
A quarta aba é a Chapas.
Nesta aba são inseridas as opções de chapas que concorrerão no pleito. Selecione o botão “Adicionar Chapa”.
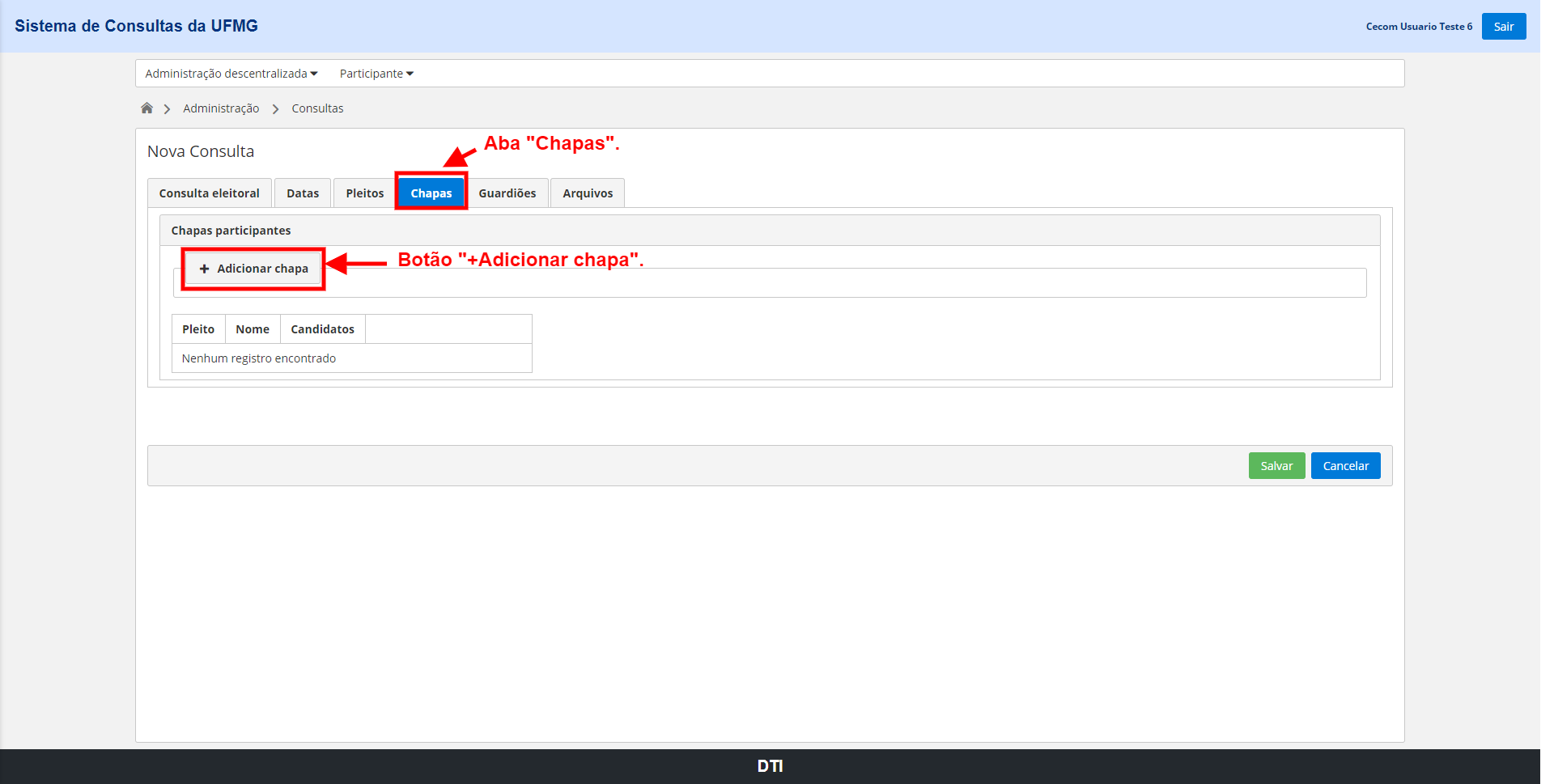
Aba Chapas e botão “+ Adicionar chapas”.
Ao clicar em adicionar chapa serão exibidos os campos:
• Pleito: campo de seleção obrigatório contendo o nome dos pleitos criados para consulta. Os campos na sequência ficam associados ao pleito escolhido na seleção.
• Nome da chapa: campo obrigatório contendo o nome da chapa. IMPORTANTE: informe o nome ou número da chapa, seguido do nome pelos quais os candidatos são mais conhecidos. Ex: Chapa 1 – Maria Silva e João Souza.
• Nome do candidato: campo obrigatório para identificação do nome do candidato. Ao se preencher um nome ou sobrenome o campo exibirá opções de candidatos que contém o nome ou sobrenome digitado. Esse campo serve, apenas, para registro formal e verificação se a pessoa é, efetivamente, membro da comunidade. Os dados para a identificação são obtidos diretamente das bases de dados de pessoas dos sistemas da universidade. Para funcionamento correto da exibição de opções não devem ser incluídos acentuação ou caracteres especiais no nome ou sobrenome do candidato. IMPORTANTE: esse preenchimento não exclui a necessidade de inclusão dos nomes dos candidatos como parte do “Nome da Chapa” explicado no item acima.
• Campo cargo: contendo as opções de seleção relacionadas ao tipo de consulta.
Inicialmente escolha o pleito dentro das opções do campo de seleção para definir os dados da chapa para este pleito. As opções de pleito são os pleitos criados na aba Pleitos.
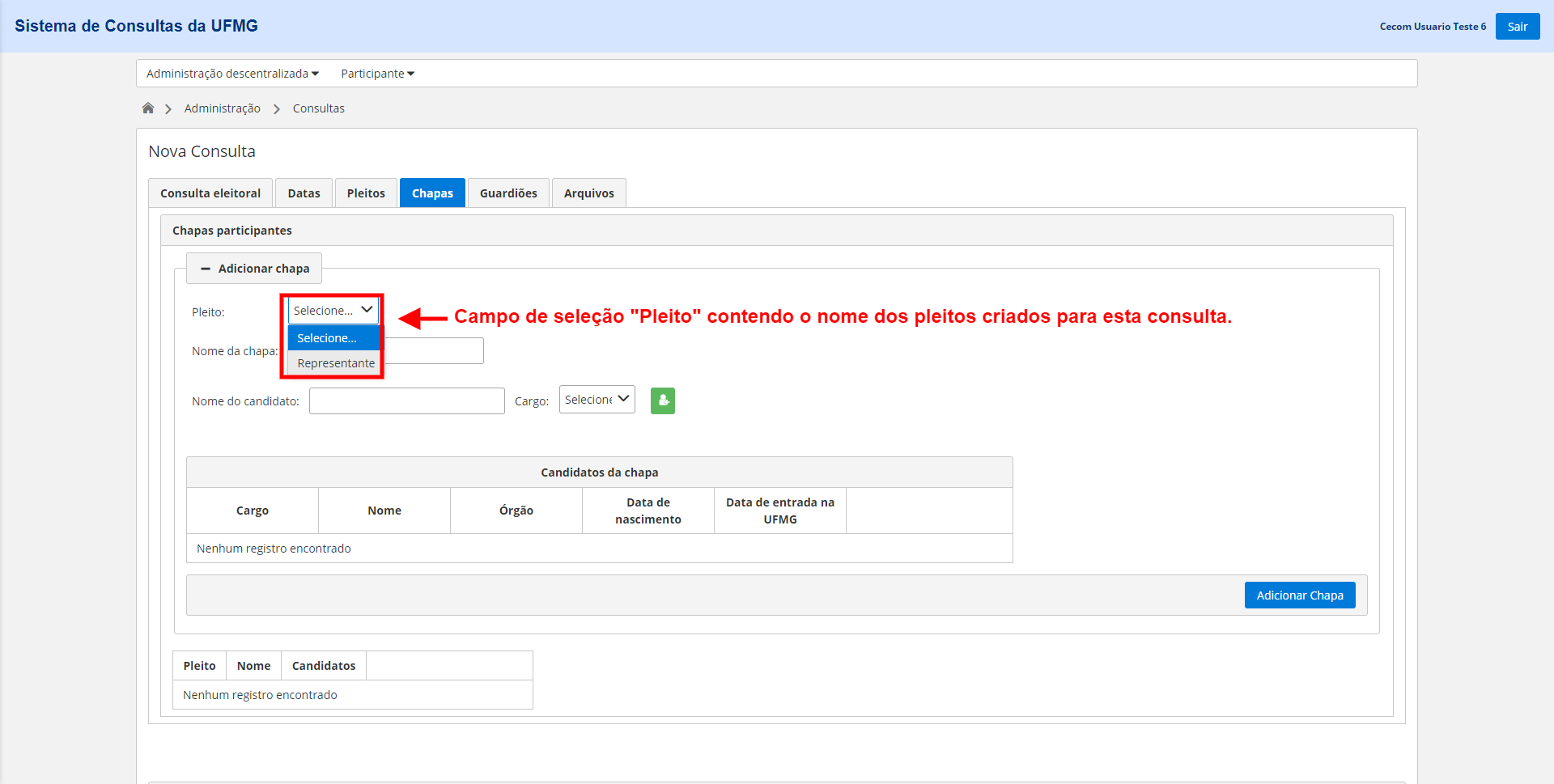
Campo de seleção Pleito contendo o(s) pleito(s) criado(s) para esta consulta.
Após selecionar o nome da chapa, o nome do candidato e o cargo do candidato selecione o botão “Adicionar candidato” para que o candidato seja incluído na chapa criada anteriormente.
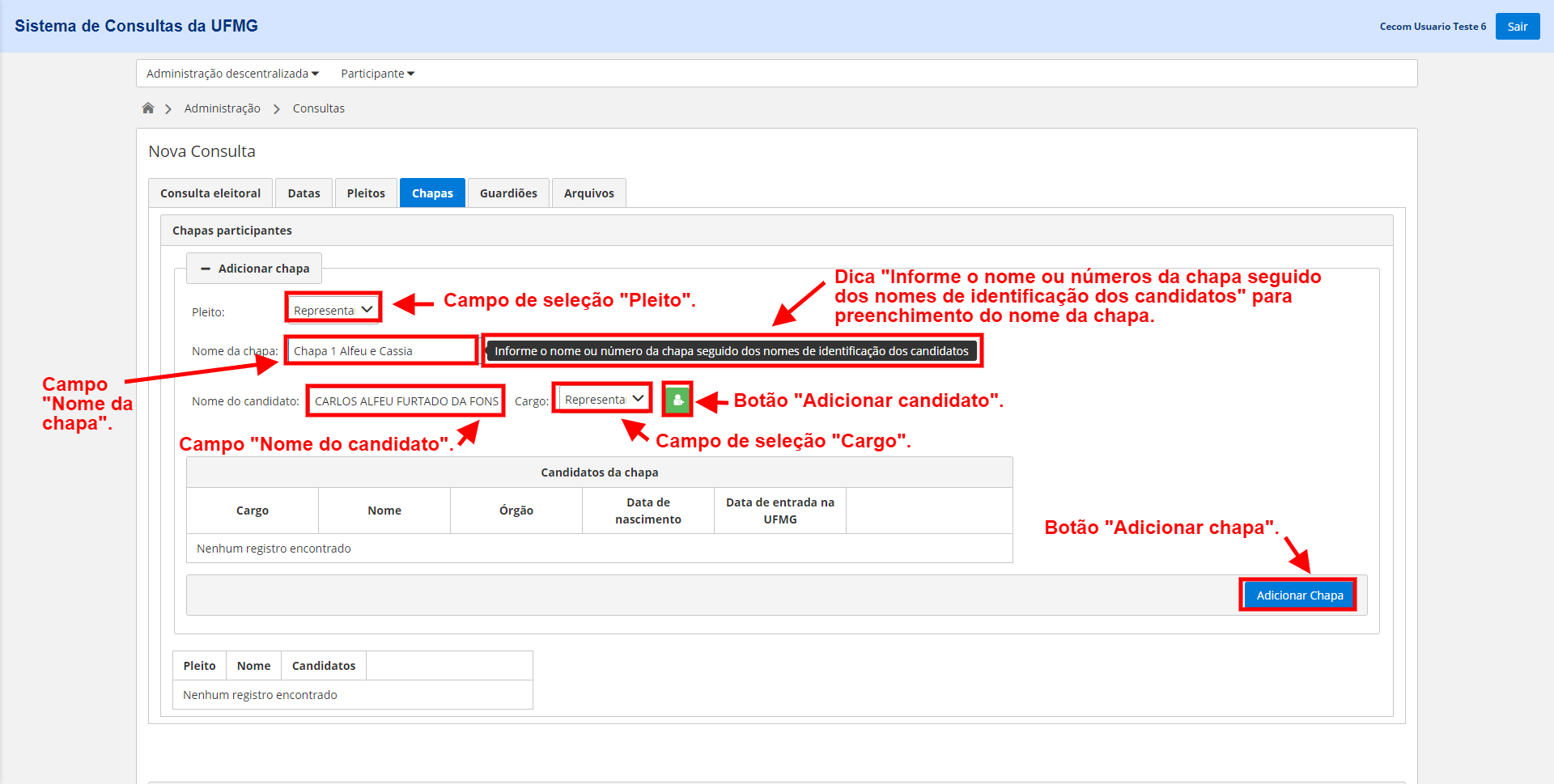
Campos Pleito, “Nome da chapa”, Cargo, dica “Informe o nome ou números da chapa seguido dos nomes de identificação dos candidatos”para preenchimento do nome da chapa e botão “Adicionar candidato”.
Será exibida uma lista contendo o cargo, nome órgão, data de nascimento e data de entrada na UFMG do candidato adicionado.
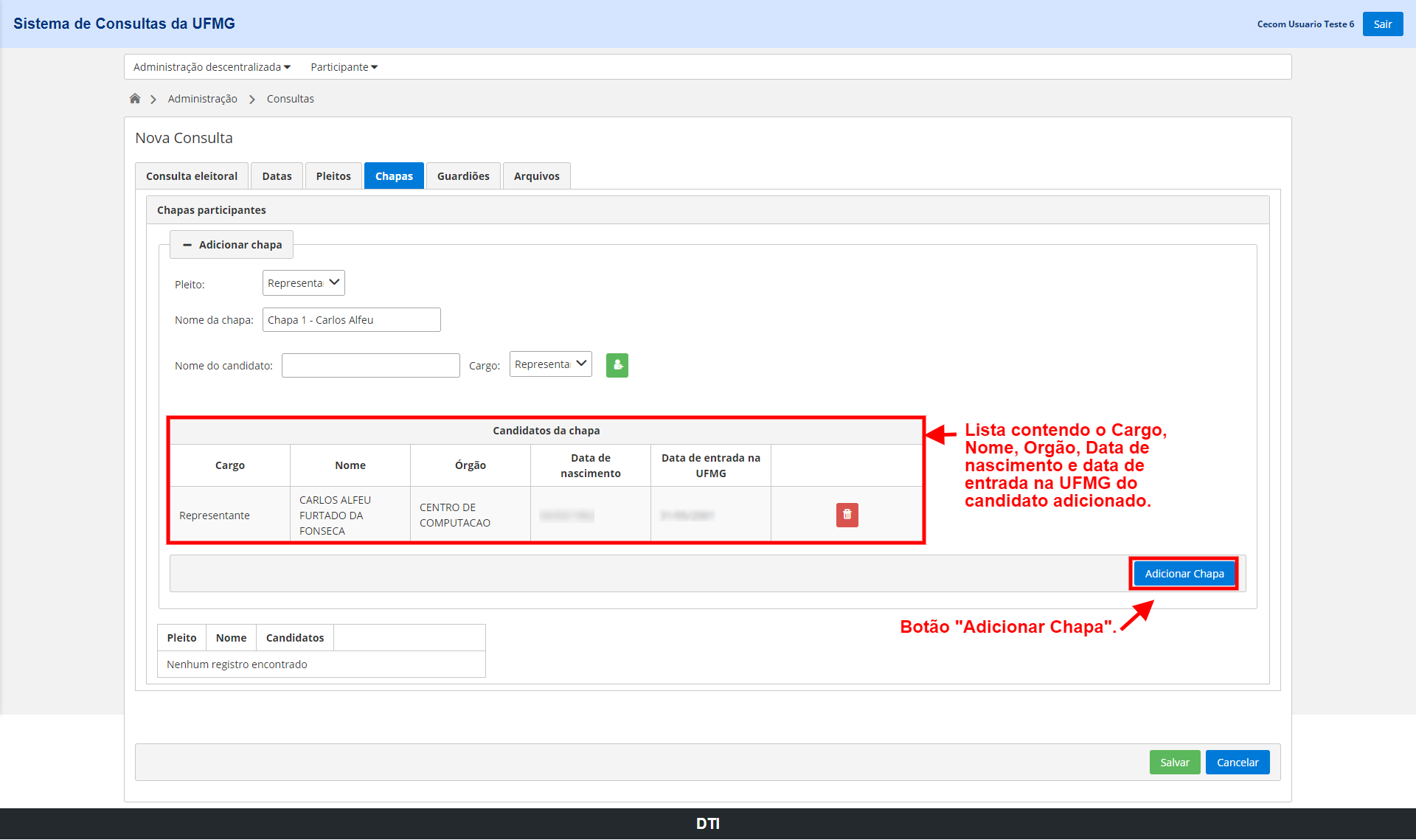
Lista contendo Cargo, Nome, Órgão, Data de nascimento e Data de entrada na UFMG do candidato adicionado.
Selecione o botão “Adicionar chapa”. A lista agora mostra as chapas adicionadas contendo o nome dos pleitos criados, o nome das chapas e o nome dos candidatos. Caso algum dado esteja errado basta selecionar o botão “Excluir” e repetir os passos para adicionar candidatos e chapas. Após a conferência da lista selecione o botão “Salvar”.
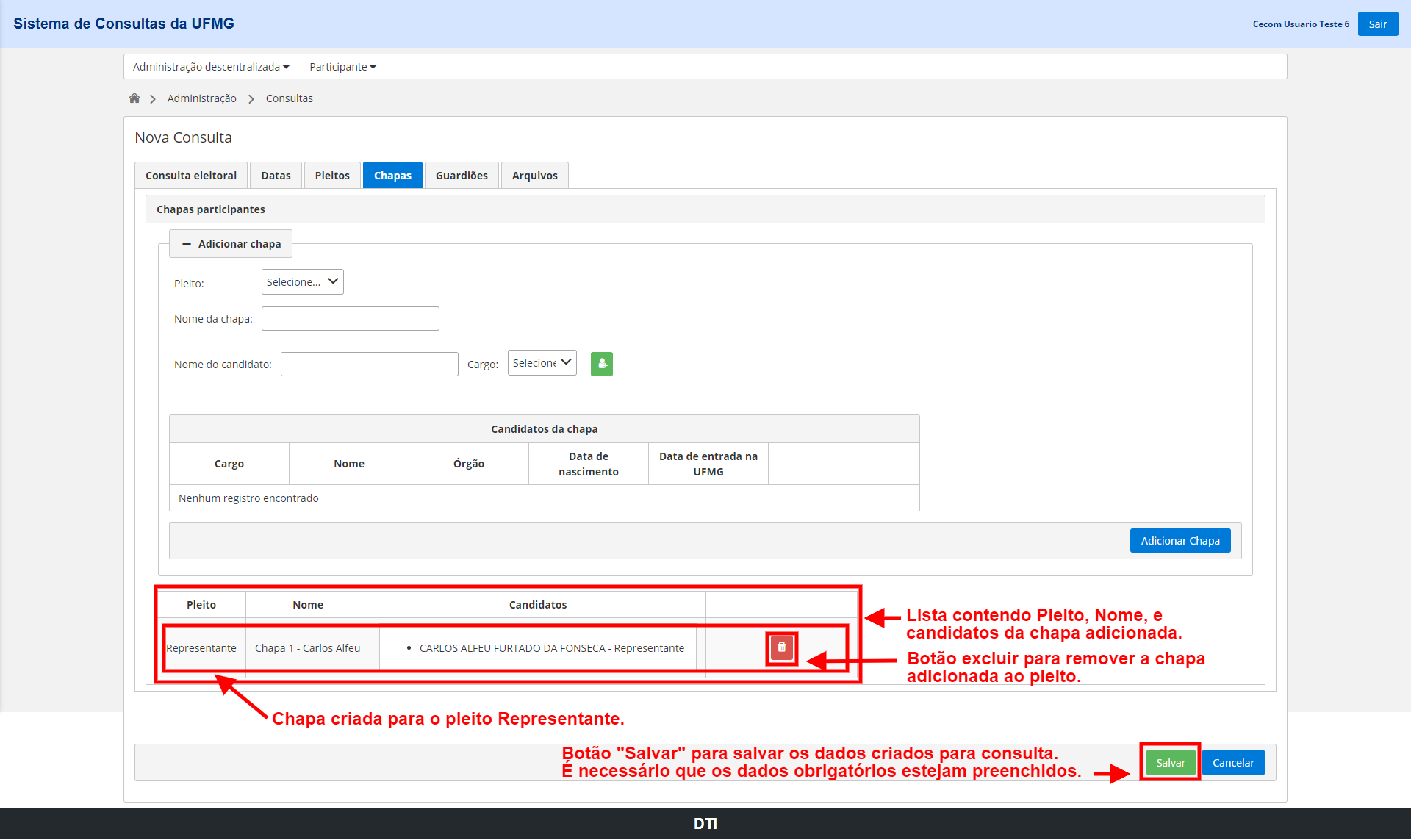
Lista de Chapas, Chapa(s) criada(s) contendo o(s) candidato(s) adicionado(s) a chapa e botão Salvar. Botão Excluir para remover a chapa adicionada ao pleito.
O botão Salvar verifica os dados das quatro (4) abas obrigatórias (Consulta eleitoral, Datas, Pleitos e Chapas). Após salvar os dados da consulta, o sistema retorna para tela Consultas exibindo uma mensagem de sucesso do salvamento dos dados e a situação da consulta se encontra como “Criada”.
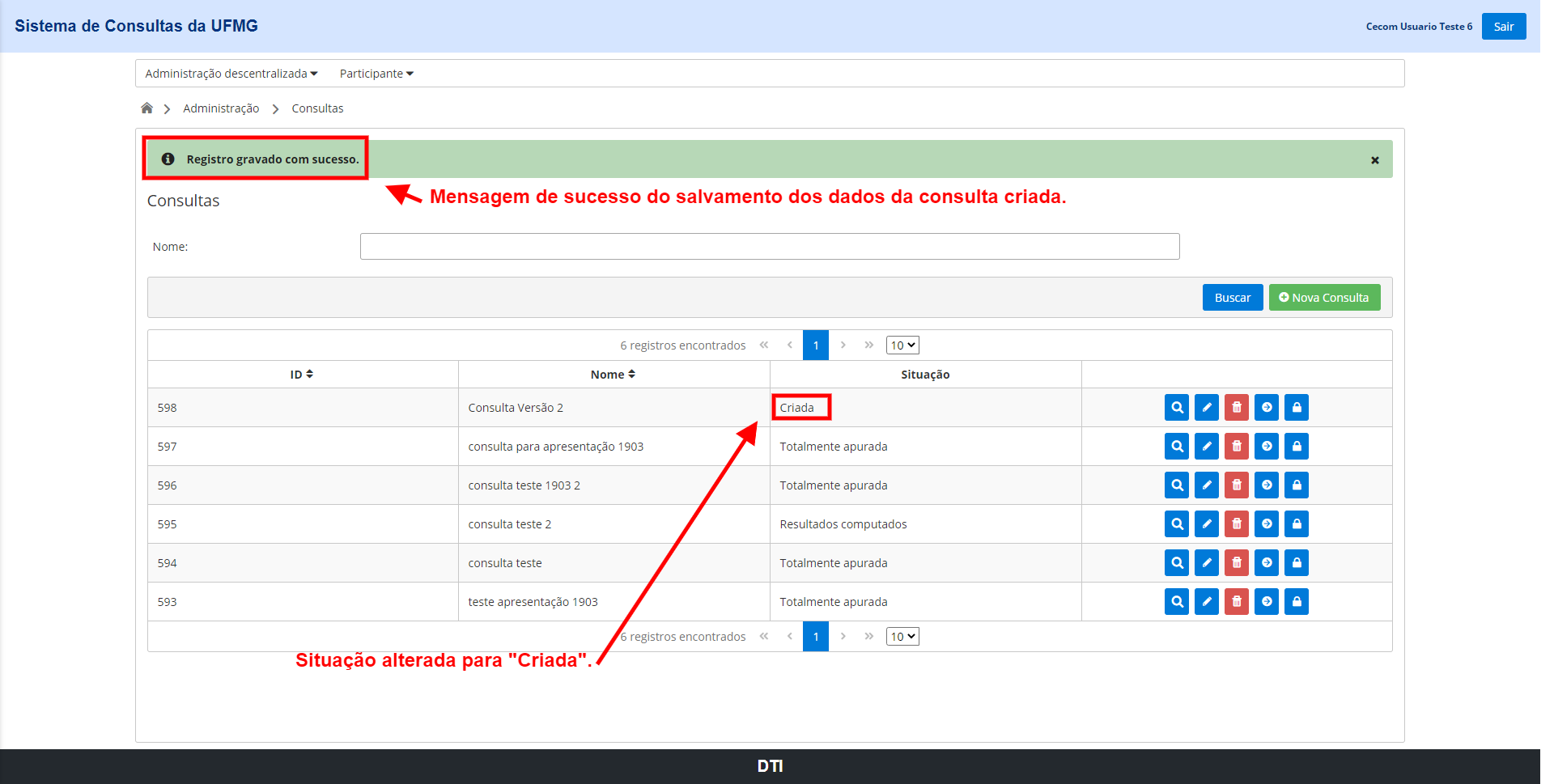
Mensagem “Registro gravado com sucesso” de sucesso do salvamento e situação “Criada”.
A quinta aba é a Guardiões.
Guardiões são responsáveis por descriptografar o resultado de uma consulta.
Cada guardião gera um par de chaves e envia a chave pública para o Helios. No momento de descriptografar, cada guardião precisa fornecer sua chave privada. O guardião é o responsável pela guarda de sua chave privada, que será necessária para apurar a votação. Sua perda inviabiliza a apuração posterior.
No processo normal de uma eleição ou consulta com Helios Voting, o voto individual nunca é descriptografado: votos criptografados são combinados em uma contagem, usando um processo chamado criptografia homomórfica, e apenas a contagem final, nunca uma contagem intermediária, é descriptografada.
A adoção de guardiões em um processo de consulta eleitoral, principalmente os mais simples e de menor porte é opcional e pode ficar a critério do administrador em consenso com os responsáveis pela consulta na unidade acadêmica.
Quando se desejar uma maior formalidade, sugere-se o cadastramento de 3 guardiões, sendo que um deles deve ser o próprio sistema.
Cabe aos administradores da consulta o cadastro de guardiões. Caso seja incluído um guardião as orientações dos passos a serem seguidos pelo guardião da consulta se encontram no link Orientações aos guardiões.
Esta aba não é obrigatória e será utilizada somente caso seja necessário incluir guardiões na consulta. Caso não seja definido um guardião, somente o guardião criado pelo Sistema de Consultas será utilizado.
No caso dos “Escrutínios” não é permitida a inclusão de Guardiões humanos. O próprio sistema é definido como guardião único.
Selecione o botão “+ Adicionar guardião”.
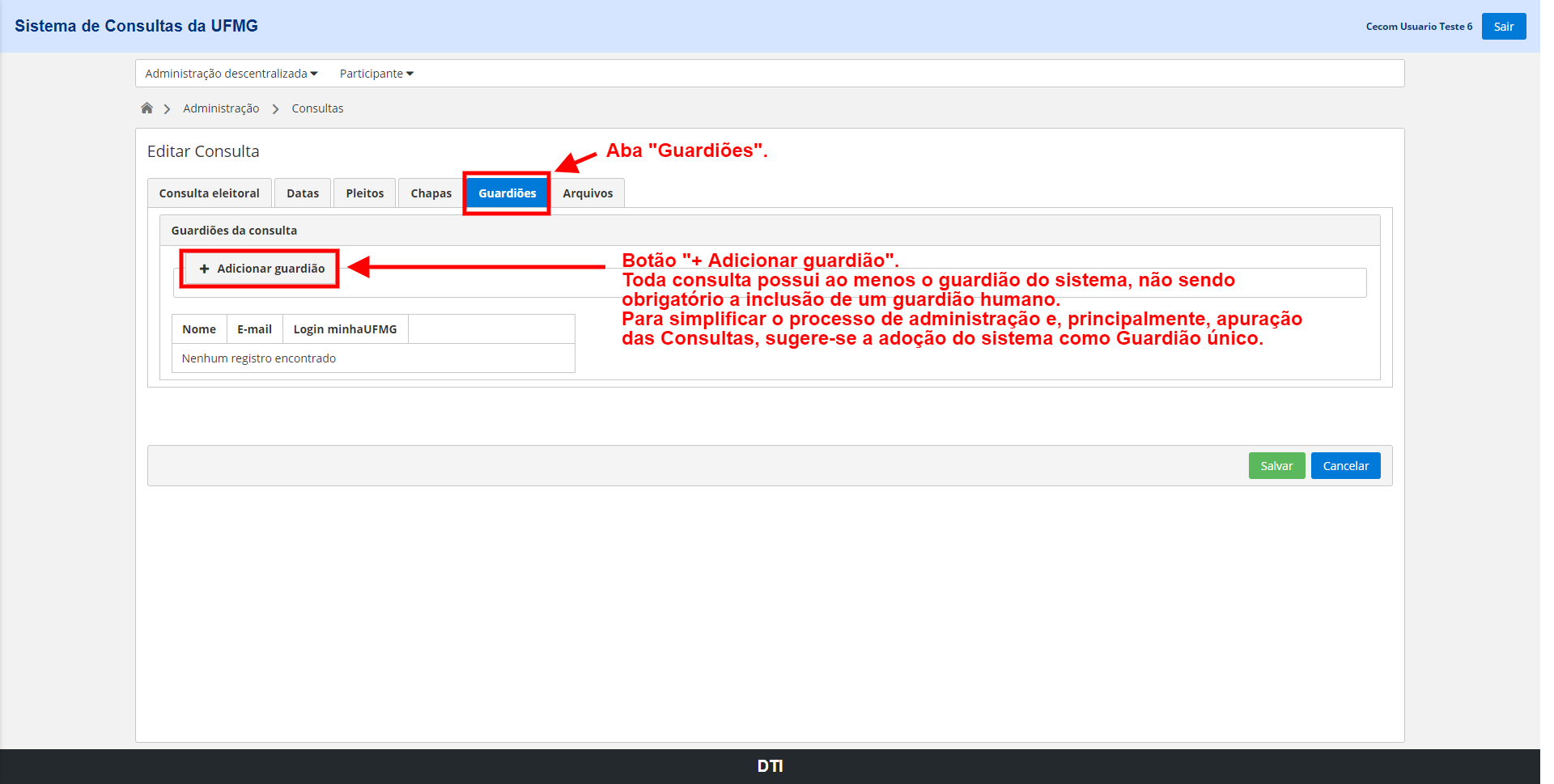
Aba guardiões e botão “+Adicionar guardião”.
Ao clicar na opção incluir guardião serão exibidos os campos:
• Nome: campo obrigatório contendo o nome do guardião;
• E-mail: campo obrigatório contendo o e-mail do guardião;
• Login do sistema minhaUFMG: campo obrigatório contendo o login minhaUFMG do guardião.

Campos Nome, E-mail e login minhaUFMG e botão Adicionar guardião.
Selecione a seguir o botão “Adicionar Guardião”. Repita os passos para adicionar um novo guardião. Será exibida uma lista com os guardiões adicionados no sistema contendo nome, e-mail e login minhaUFMG. Caso seja necessário alterar os dados, utilize o botão Excluir e repita os passos para adicionar o Guardião.
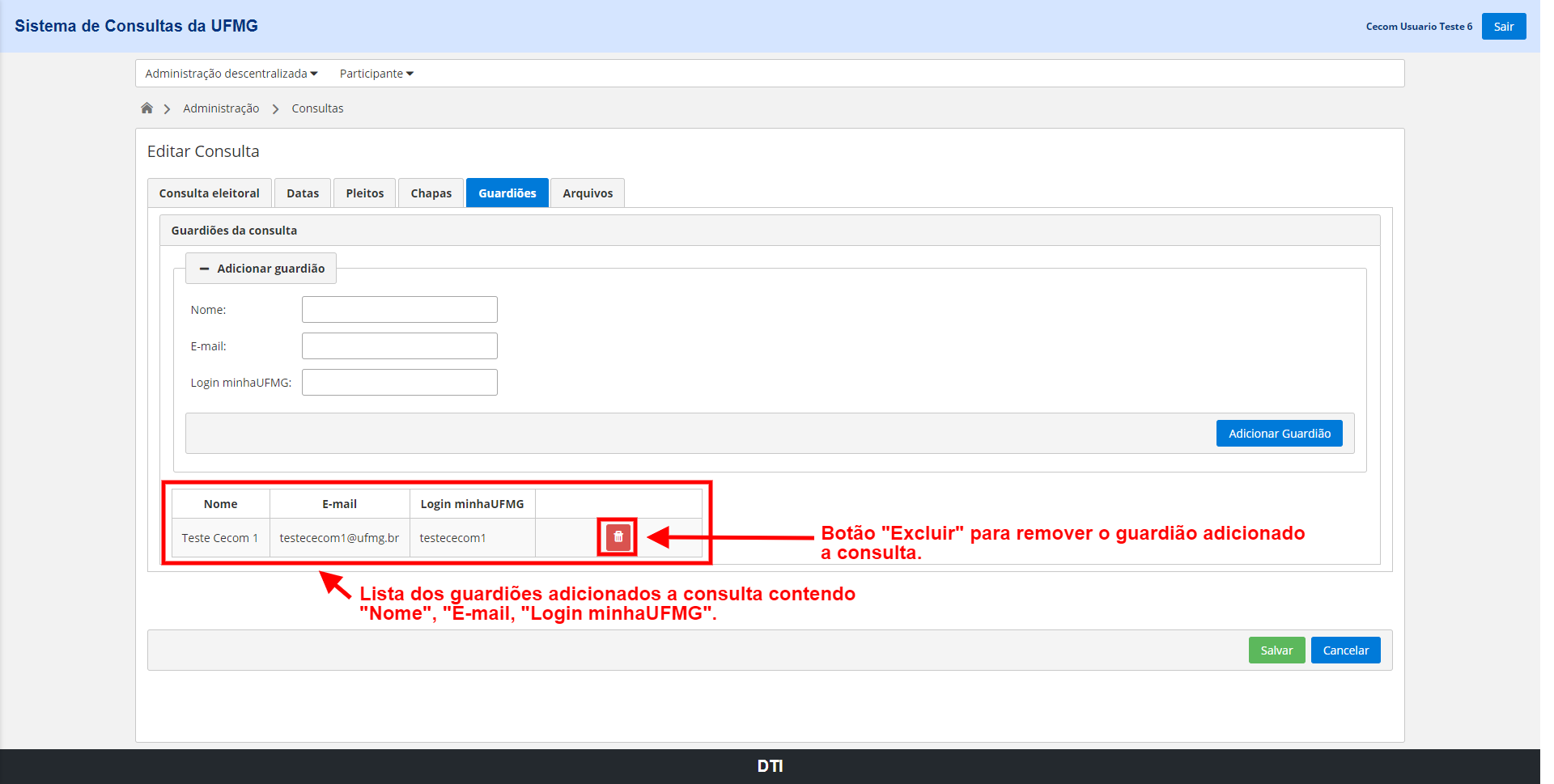
Lista do(s) guardião(ões) adicionado(s) a consulta contendo Nome, E-mail, “Login minhaUFMG”.
A sexta aba é a Arquivos.
Esta aba também não é obrigatória e foi criada para se fazer o envio de arquivos relacionados a consulta criada.
O campo Nome é obrigatório para o arquivo enviado. Este é o nome do arquivo que aparece para o votante nos dados da consulta.
Selecione o botão Escolher arquivo para selecionar o arquivo, no formato PDF, a ser enviado para o sistema. Após enviado, o arquivo será exibido abaixo do botão Escolher arquivo. Selecione o botão Salvar para salvar todos os dados e arquivos da consulta criada.
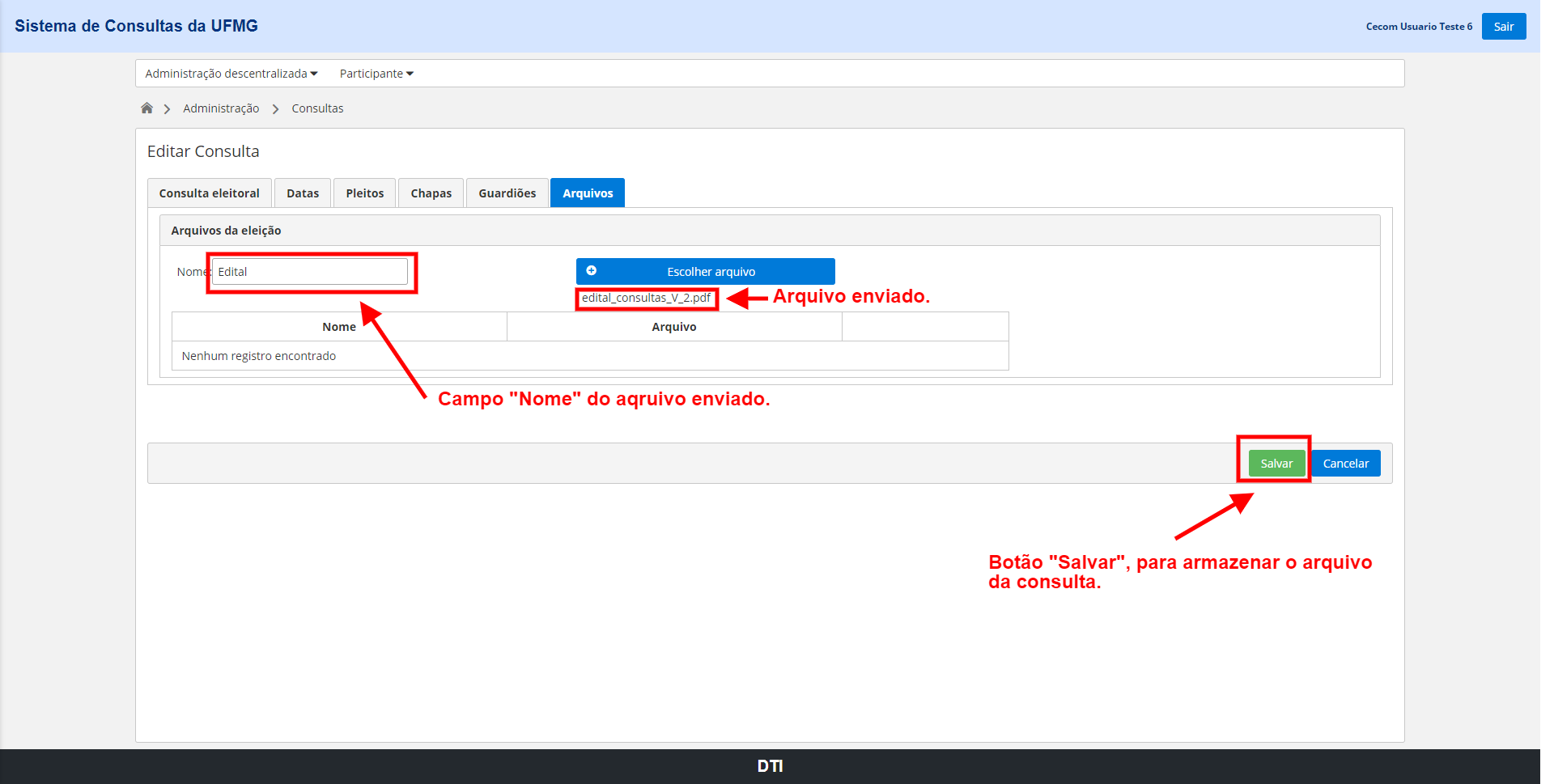
Aba Arquivos contendo o campo Nome, botão Escolher arquivo e botão Salvar.
Após salvar os dados o sistema retorna a tela “Consultas” que contém a lista de consultas criadas no sistema.
Utilize essa opção exclusivamente para a realização de votações secretas em reuniões de órgãos colegiados. Caso sua demanda seja relativa à realização de Consultas Eleitorais, nas quais indivíduos concorrem a cargos na universidade, use a opção “Consultas”
Selecione a opção “Escrutínios”.
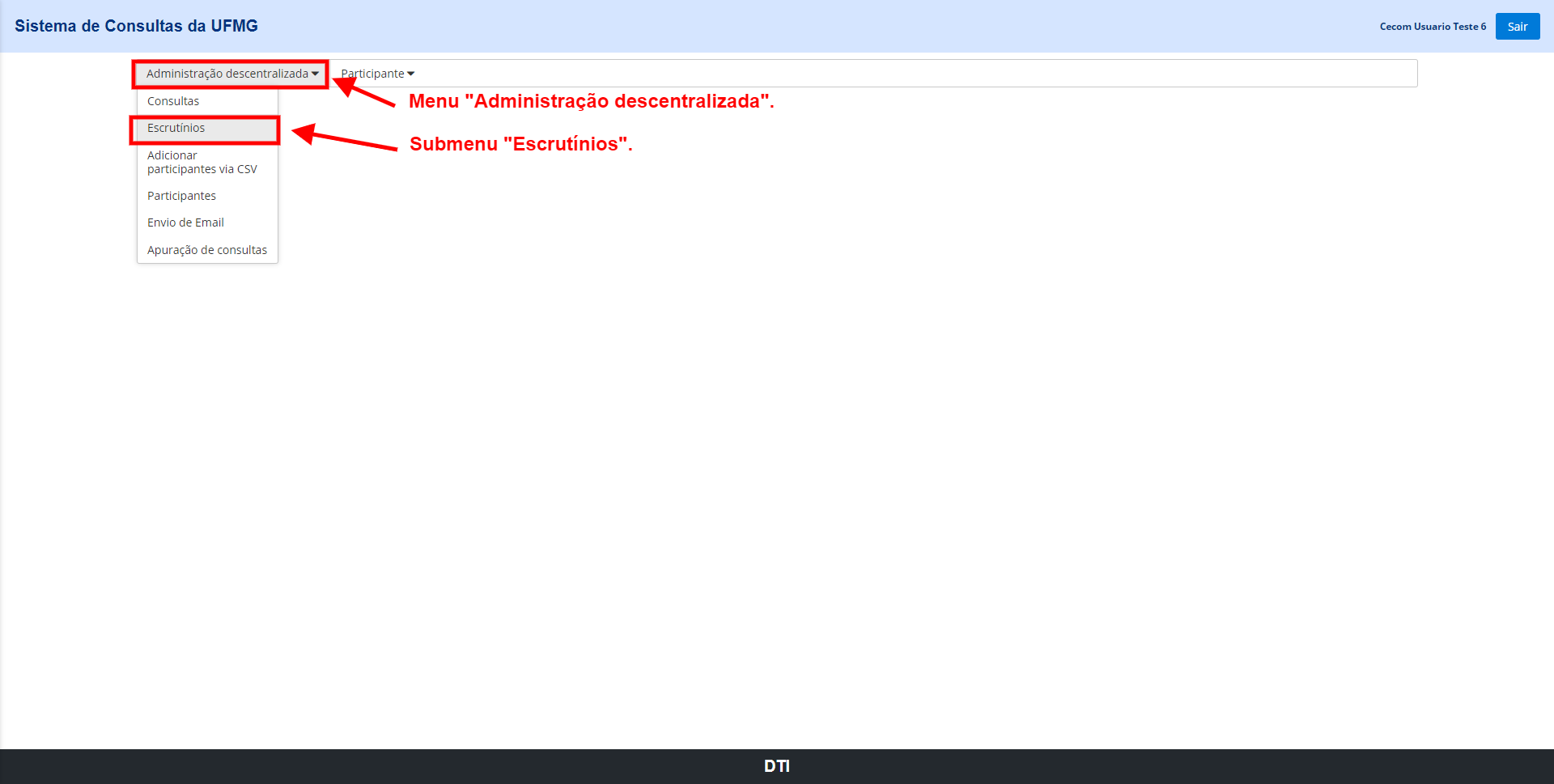
Menu “Administração descentralizada” Submenu Escrutínios.
Será exibida a tela Escrutínios contendo uma lista das consultas criadas pelo usuário e o botão “Nova consulta”. A lista estará vazia se for o primeiro acesso. A lista contém as colunas Id (número identificador da consulta internamente no sistema), Nome da consulta, e situação da consulta, que pode ter um dos valores a seguir:
– Criada;
– Lista de participantes gerada;
– Enviada para o Helios;
– Urna congelada;
– Votação encerrada;
– Resultados computados;
– Totalmente apurada.
Selecione o botão “Nova consulta” para inciar o processo de criação de uma nova consulta.

Tela Escrutínios e botão “Nova consulta”.
Na tela “Nova Consulta” teremos quatro (4) abas para criação da consulta no sistema:
• Consulta eleitoral;
• Datas;
• Pleitos;
• Opções.
A primeira aba é a Escrutínio.
A aba Escrutínio contém os seguintes campos:
• Nome: campo obrigatório contendo o nome da consulta a ser identificada pelo Sistema.
• Descrição: campo opcional para descrição da consulta a ser criada.
Ao completar os valores, selecione a próxima aba para dar continuidade a criação da consulta.
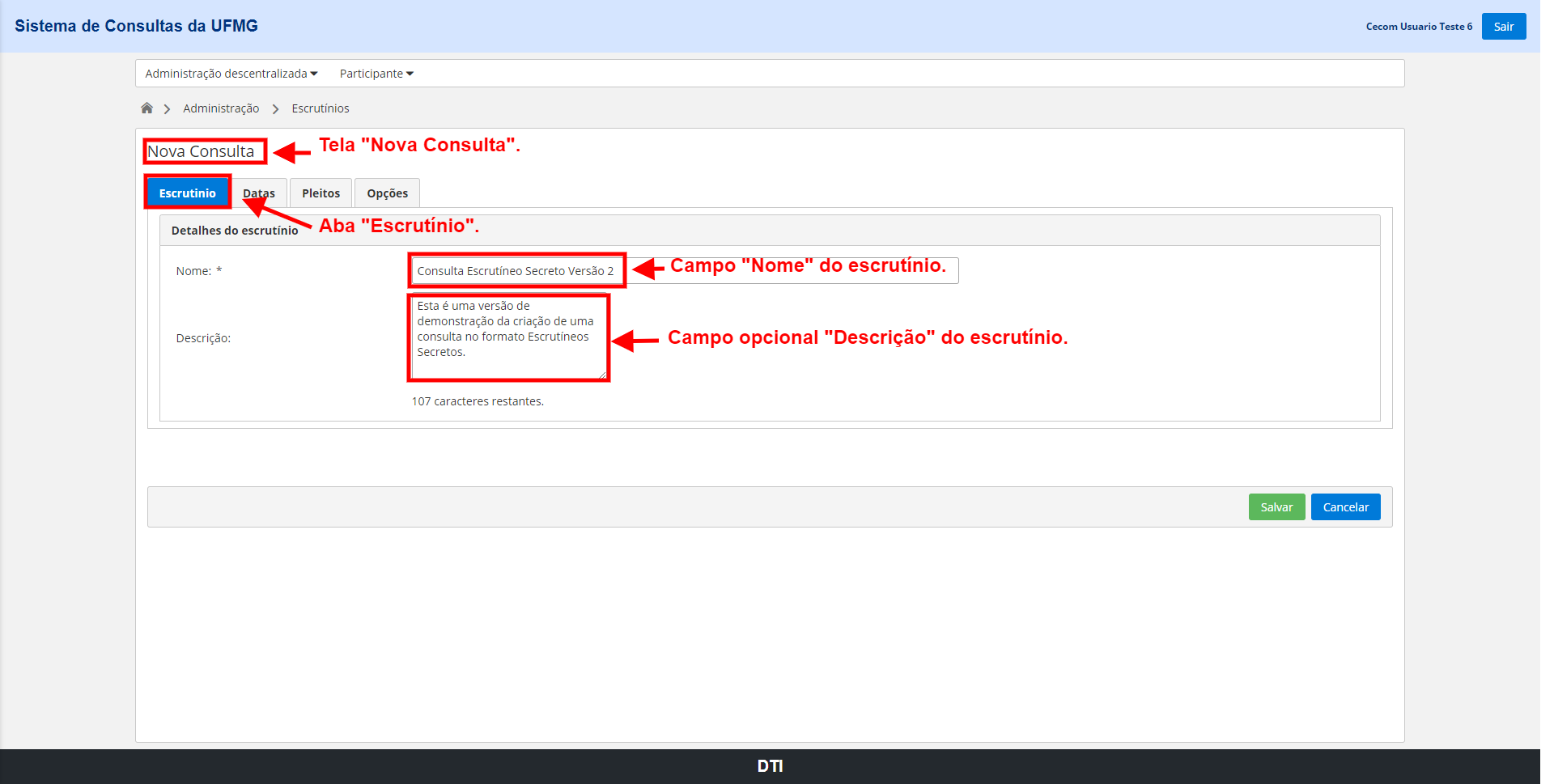
Aba Escrutínio, campo Nome e campo Descrição.
A segunda aba é a de Datas.
No bloco Votação temos os campos:
• Início: campo obrigatório de seleção da data e horário de início da votação. Utilize o fuso horário de Brasília.
• Fim: campo obrigatório de seleção da data e horário de fim da votação. Utilize o fuso horário de Brasília.
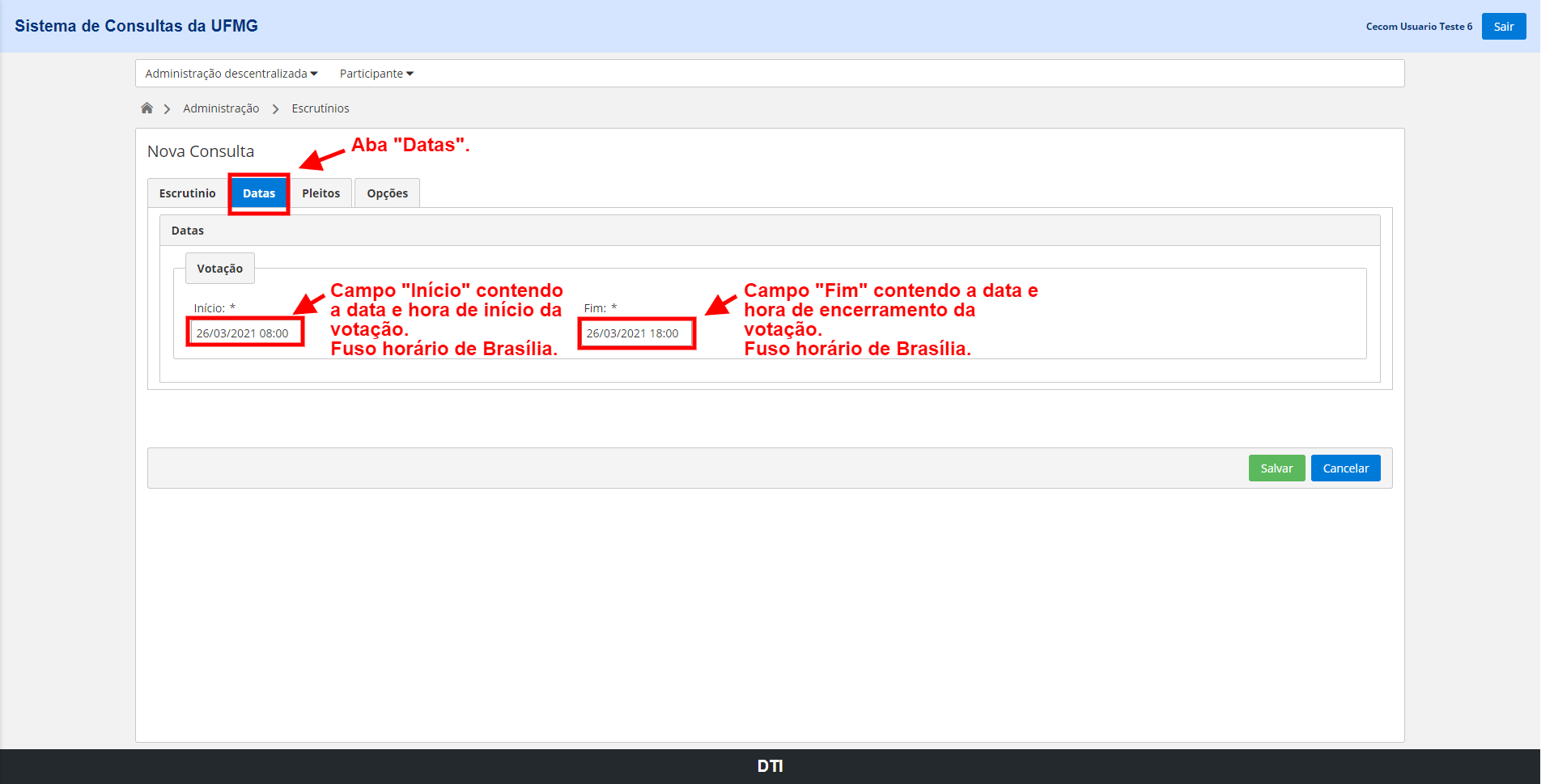
Aba Datas, campo Início e campo Fim.
A terceira aba é a Pleitos.
Nesta aba são inseridas as opções de pleitos que serão utilizados na votação.
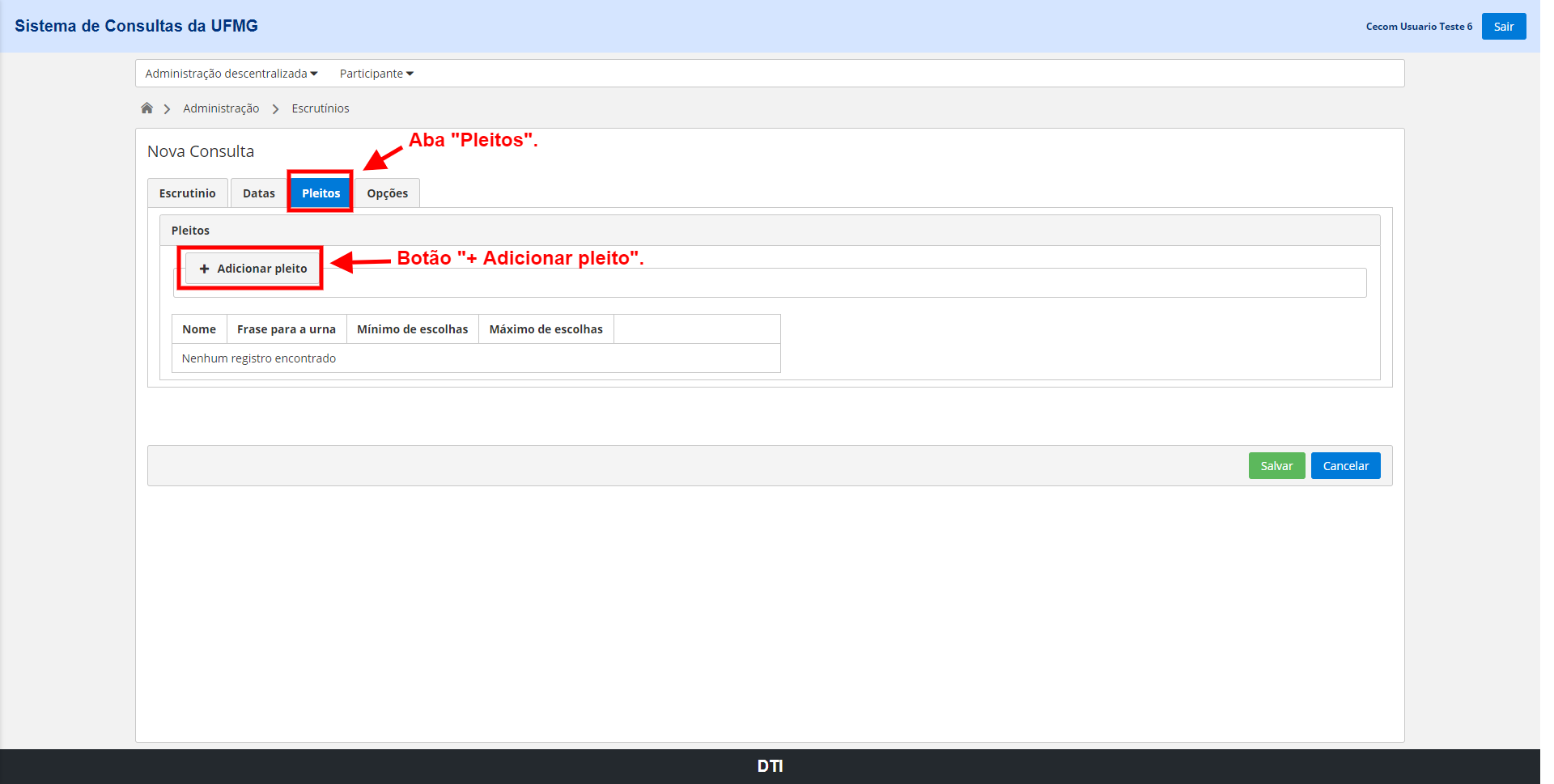
Aba Pleitos e botão “+ Adicionar pleito”.
Ao clicar no botão “+ Adicionar pleito” serão exibidos os campos:
• Nome: campo obrigatório contendo nome do pleito a ser criado;
• Frase da urna: campo obrigatório com o texto que identifica o pleito na urna da votação;
• Mínimo de escolhas: campo obrigatório contendo o número de opções que o eleitor deverá escolher durante a consulta. A quantidade mínima 0 (zero) significa que o participante poderá não escolher nenhuma opção e isso equivalerá a votar em branco ou nulo. Se a consulta exigir que o participante escolha obrigatoriamente pelo menos uma opção, ou seja, não permite escolhas vazias, a quantidade mínima deve ser, no mínimo, 1 (um);
• Máximo de escolhas: campo obrigatório contendo o número máximo de opções que o eleitor deverá escolher durante a consulta. Se é permitido ao participante escolher mais de uma opção, a quantidade máxima de opções a ser selecionada deve ser maior ou igual a 2 (dois).
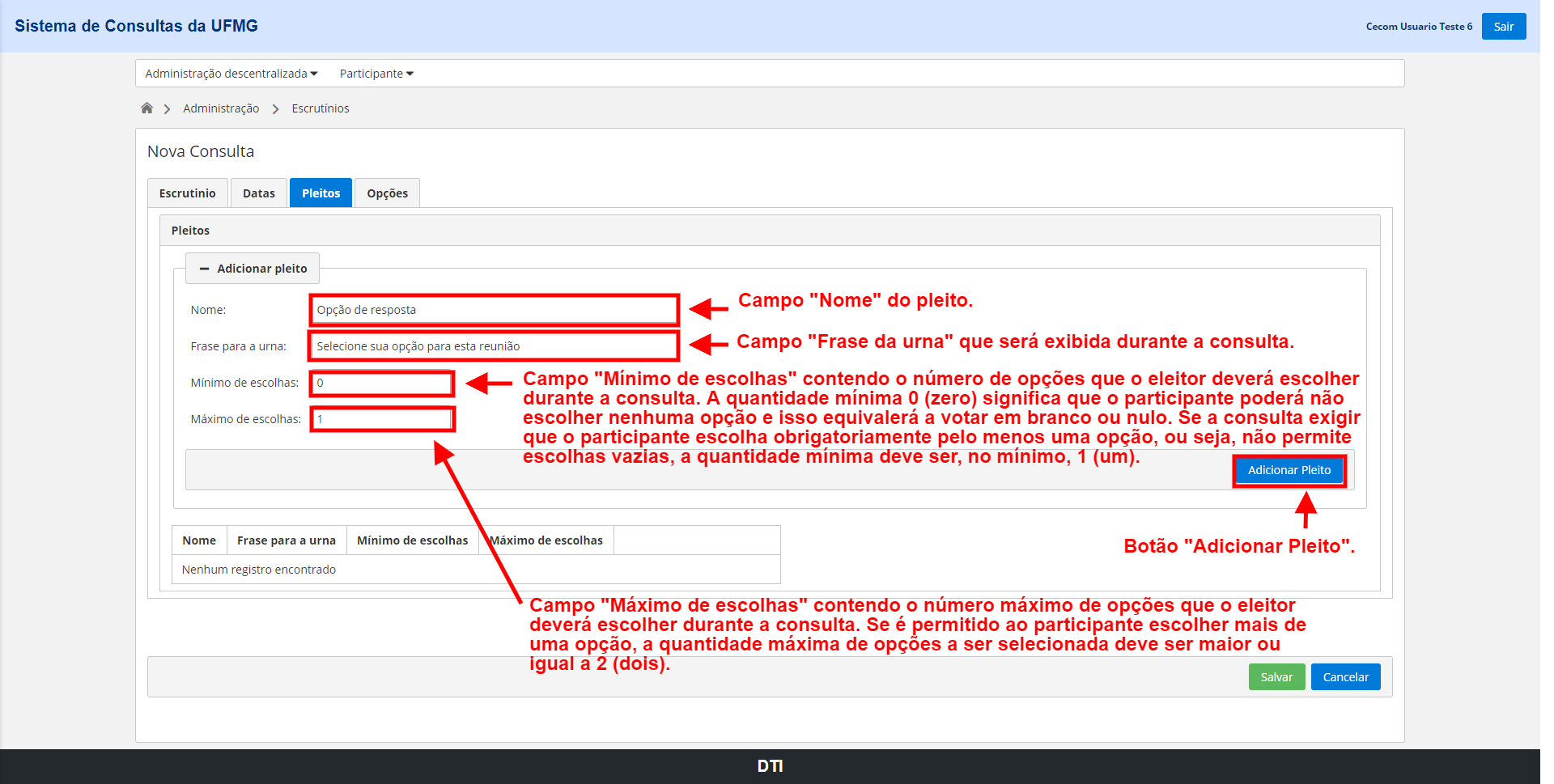
Campo Nome, campo “Frase para a urna”, campo “Mínimo de escolhas” e campo “Máximo de escolhas”.
Após o preenchimento dos campos obrigatórios é necessário clicar no botão “Adicionar pleito” para que o pleito possa ser adicionado à consulta a ser criada. Após adicionar o pleito, repita os passos para adicionar um novo pleito se for necessário. Será exibida uma lista com o(s) pleito(s) criado(s).
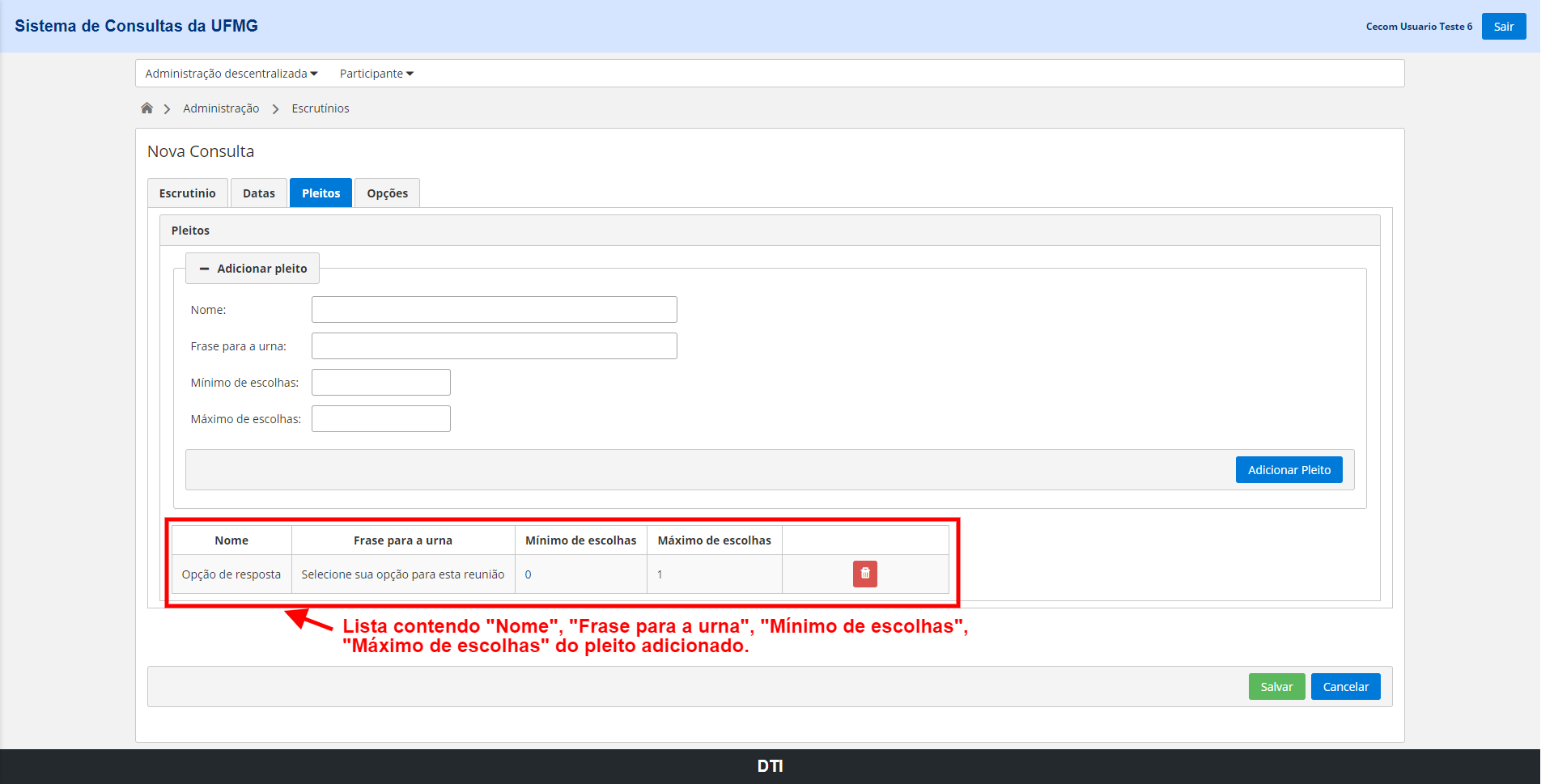
Lista de pleitos contendo Nome, “Frase para a urna”, “Mínimo de escolhas” e “Máximo de escolhas”.
A quarta aba é a Opções.
Nesta aba são inseridas as opções de resposta(s) ao(s) pleito(s). Selecione o botão “+ Adicionar opção”.

Aba Opções e botão “+ Adicionar opção”.
Ao clicar em adicionar opção serão exibidos os campos:
• Pleito: campo de seleção obrigatório contendo o nome dos pleitos criados para consulta. Os campos na sequência ficam associados ao pleito escolhido na seleção.
• Opção: campo obrigatório contendo a opção de resposta para o pleito.
Inicialmente escolha o pleito dentro das opções do campo de seleção para definir os dados da opção de resposta para este pleito. As opções de pleito são os pleitos criados na aba “Pleitos”.
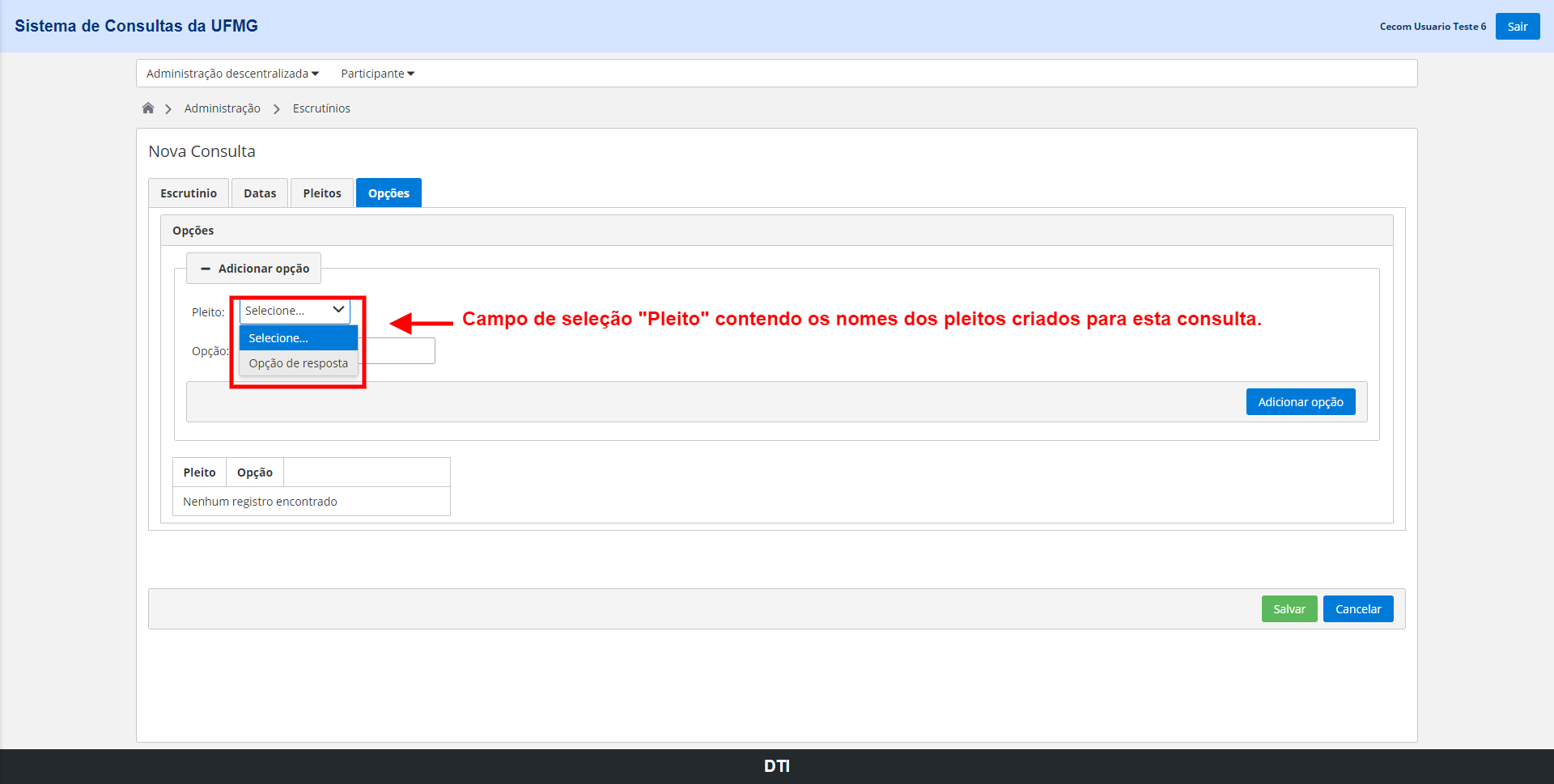
Campo de seleção Pleito.
Após selecionar o pleito e a opção de resposta selecione o botão “Adicionar opção” para que a opção seja adicionada ao pleito.

Campo de seleção Pleito, campo Opção e botão “Adicionar opção”.
Após adicionar a opção de resposta, repita os passos para adicionar uma nova opção se for necessário. Será exibida uma lista com a(s) opção(s) criada(s) contendo Pleito e Opção. Selecione o botão Salvar para salvar todos os dados da consulta criada.
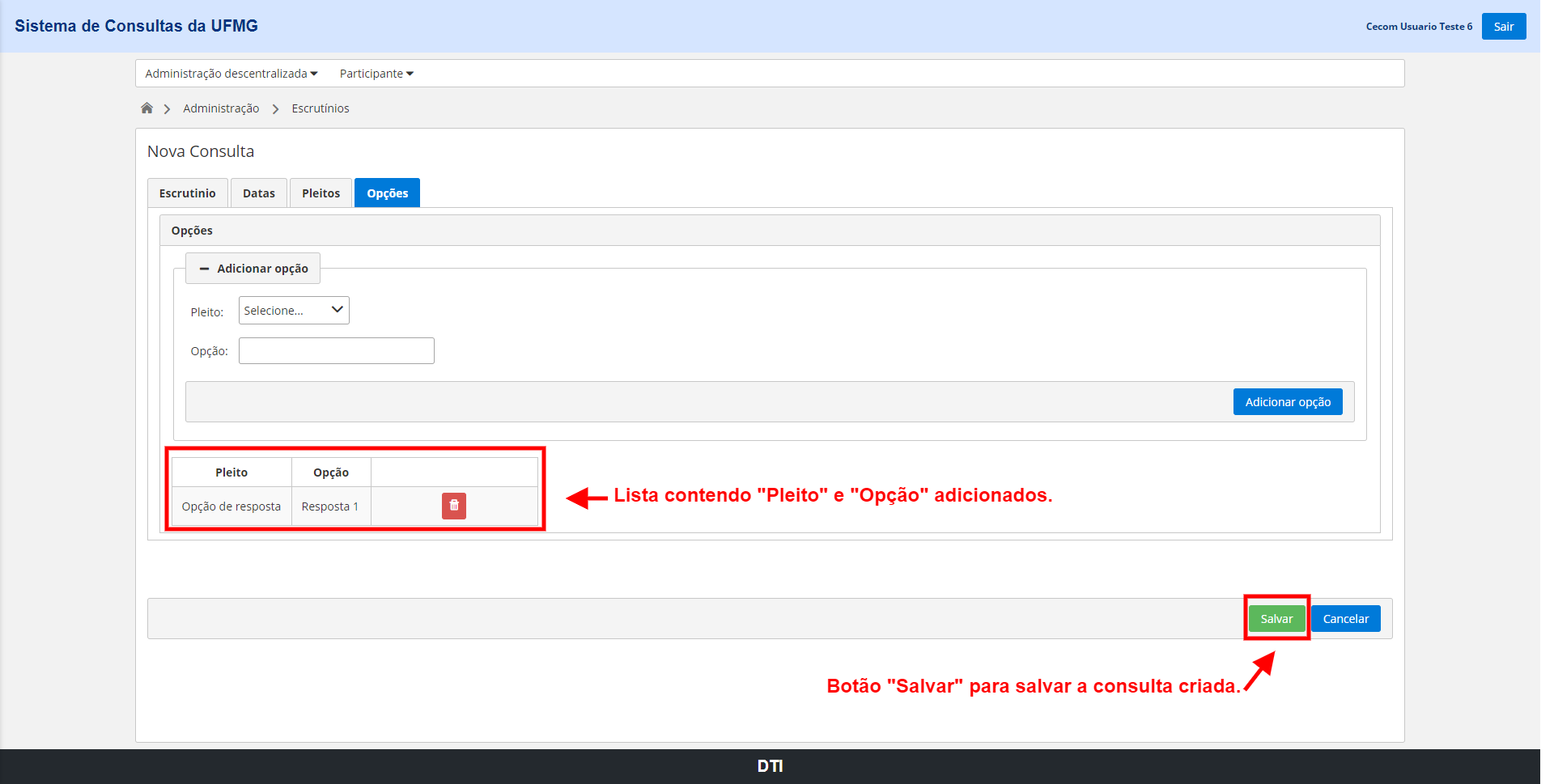
Lista contendo Pleito e Opção e o botão Salvar.
Após salvar os dados da consulta será exibida uma mensagem de confirmação de salvamento dos dados da consulta.
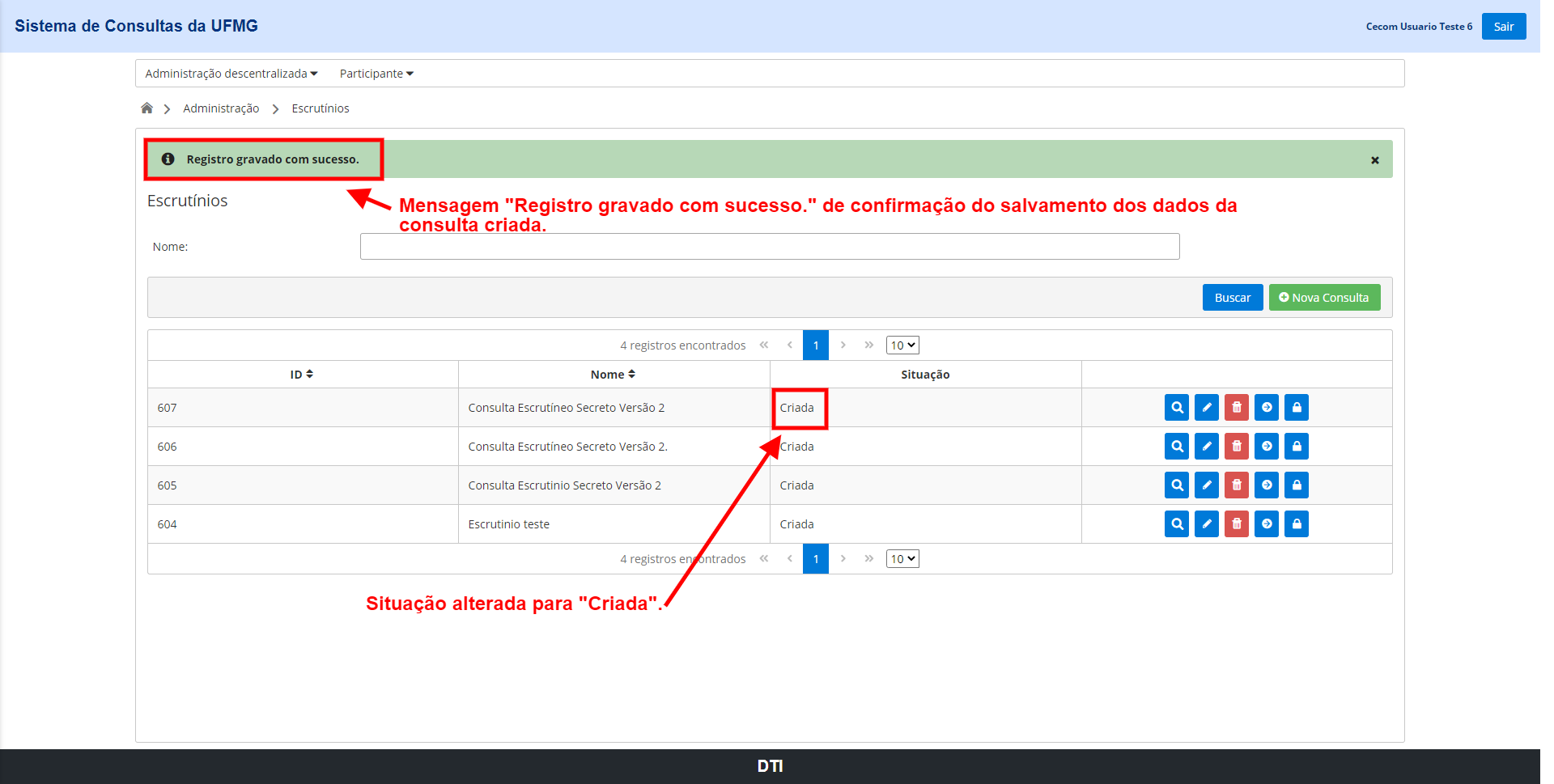
Mensagem “Registro gravado com sucesso”.
Para que seja possível definir se uma pessoa da comunidade universitária está em condições de participar, como eleitor, de uma consulta, a sua situação cadastral na instituição tem que ser verificada.
A melhor maneira para se avaliar as situações é definindo uma data de corte para a geração da lista de eleitores. Isso deve ser feito com antecedência e com data divulgada previamente pelas seguintes razões:
a) permitir que atualizações de dados pendentes sejam providenciadas pelas próprias pessoas ou pelos setores competentes;
b) possibilitar que as informações sejam carregadas a tempo no Sistema de Consultas da UFMG, viabilizando a execução do processo;
c) mitigar casos omissos e problemas a serem tratados no dia da votação;
d) permitir consulta pública a lista de eleitores de um pleito;
e) possibilitar o cálculo e a divulgação antecipada de índices de ponderação de votos por segmento, se for o caso.
Para a identificação dos votantes devem ser utilizados os mesmos procedimentos atuais de geração de dados para as consultas tradicionais. O administrador deve solicitar o apoio das seções de ensino e de pessoal da unidade que, em caso de necessidade, contarão com o apoio do DRCA – Departamento de Registro e Controle Acadêmico, no caso dos estudantes, e do DAP – Departamento de Administração de Pessoal na geração dos dados. As situações individuais podem ser acessadas pelas seções das unidades nos sistemas SIGA (estudantes) e PESCAD (docentes e técnicos).
No sistema PESCAD a seção de pessoal pode extrair dados, já no formato solicitado pelo sistema de Consultas, utilizando, no Menu “Consultas”, a opção “Extração para Consultas Eleitorais”. O PESCAD gera arquivos separados para os segmentos de docentes e técnicos.
O tratamento de situações individuais que necessitarem de unificação de voto, pelo fato do votante pertencer a mais de um segmento (discente, técnico e docente), deverá ser realizado pelo administrador da consulta eleitoral.
O cadastramento de participantes consiste no envio de arquivo contendo os dados dos participantes no formato CSV (Comma-Separated Values), com os seguintes campos, um participante em cada linha:
Login minhaUFMG, E-mail UFMG, Nome Completo
Por exemplo:
minhaufmg1, minhaufmg1@ufmg.br, Usuario Teste Minha UFMG 1
minhaufmg2, minhaufmg2@ufmg.br, Usuario Teste Minha UFMG 2
minhaufmg3, minhaufmg3@ufmg.br, Usuario Teste Minha UFMG 3
O login deve sempre ser o login minhaUFMG uma vez que a página de envio da escolha, que será utilizada pelos participantes na votação, é protegida pela autenticação do portal institucional.
Quando a geração do arquivo for feita de forma manual, não utilize acentos no nome dos participantes cadastrados.
Após a criação da consulta o próximo passo é adicionar os participantes da consulta.
Na tela “Consultas” Selecione o menu “Administração descentralizada”. Ao selecionar este item do menu será exibido no submenu a opção “Adicionar participantes via CSV”. Selecione a opção “Adicionar participantes via CSV” no submenu.
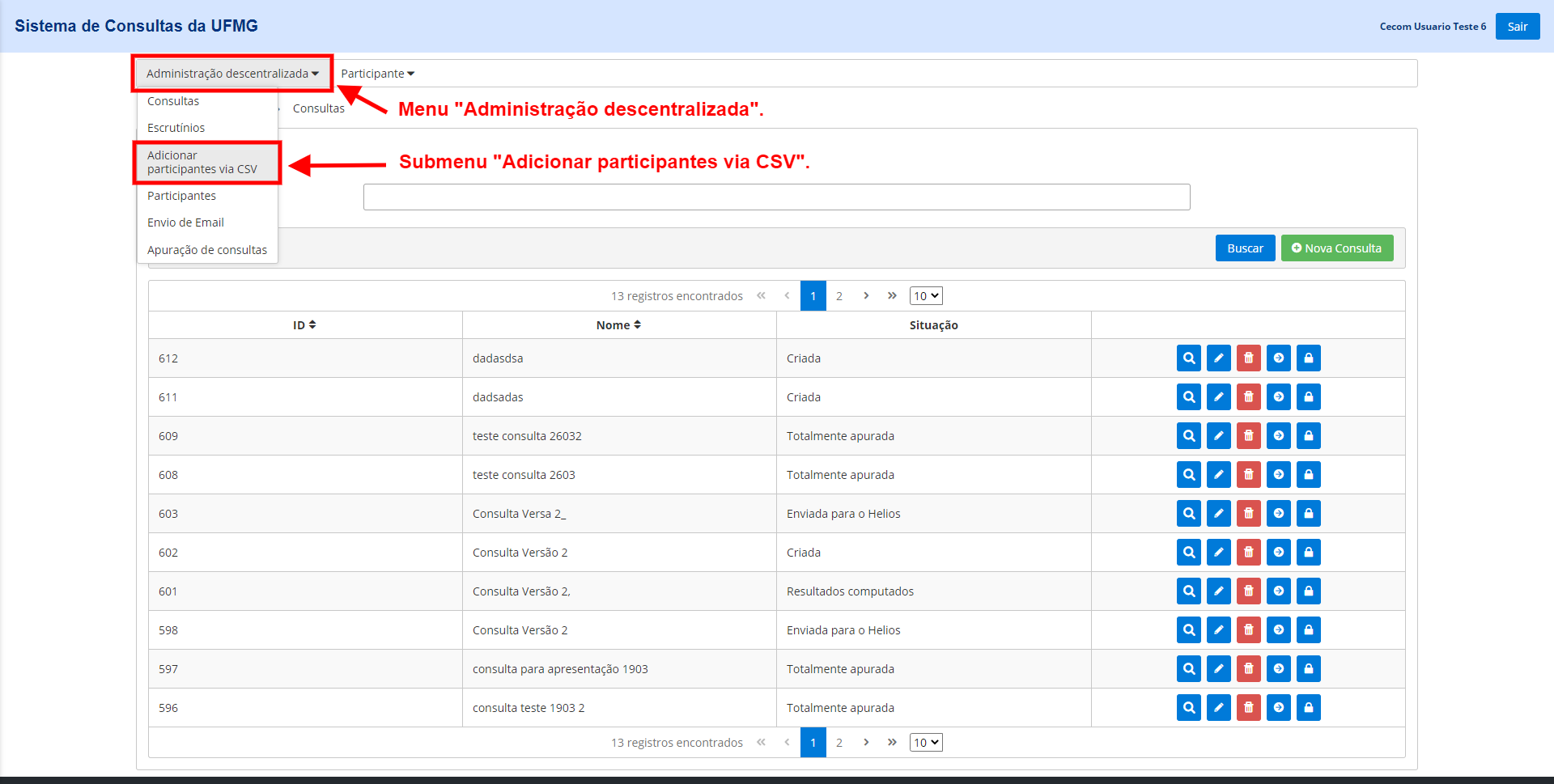
Menu “Administração descentralizada”. Submenu “Adicionar participantes via CSV”.
Na tela “Adicionar participantes via CSV” será exibida a lista de consultas criadas contendo o número identificador de criação da consulta (Id), o nome da consulta, a situação da consulta e o botão “Adicionar participantes”. Selecione o botão “Adicionar participantes”.
É muito importante que o arquivo seja salvo em formato CSV. A utilização de arquivo em formato diferente, TXT por exemplo, gerado em aplicativos Microsoft, como o Excel e o Bloco de Notas, pode conter caracteres invíseis que comprometem os dados transmitidos para o sistema e a posterior geração do token do votante.
Antes de enviar o arquivo com a lista de votantes, certifique-se de que ela está completa e correta, pois não é permitido que se faça alterações no cadastro de votantes a partir desse ponto. Pessoas não incluídas ou incluídas incorretamente poderão ser prejudicadas em seu direito de voto e, assim, comprometer o processo. Assegure-se de que tudo está correto e completo antes de avançar.
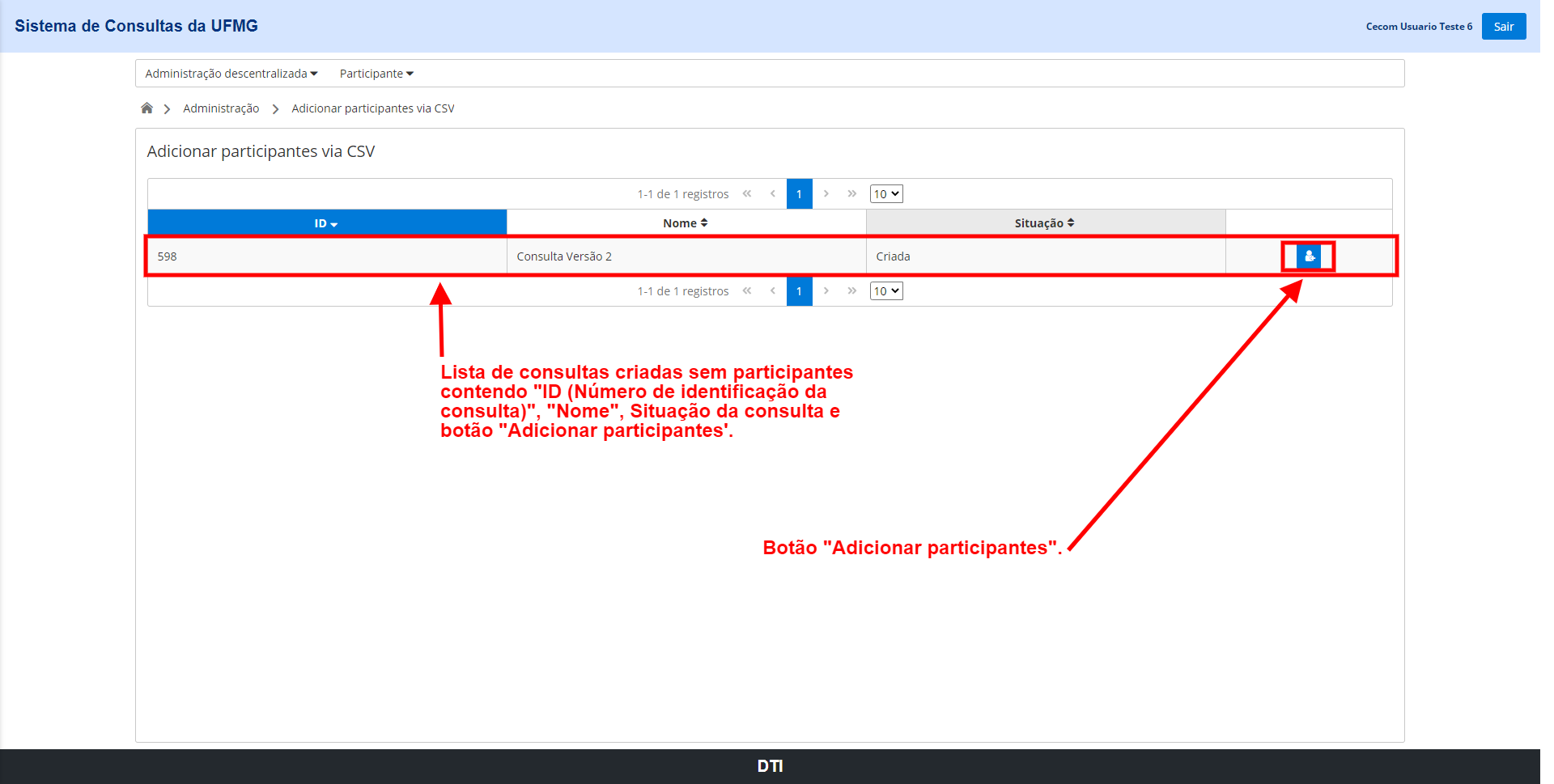
Lista de consultas contendo Número identificador da consulta, Nome da consulta, situação “”Criada”” e botão “Adicionar participantes”.
Será exibida a tela para envio da lista contendo uma mensagem sobre o formato da lista, o botão “Escolher arquivo” para realizar o envio do arquivo com a lista de participantes, o botão “Salvar” para salvar o envio do arquivo com a lista de participantes e o botão “voltar para pesquisa” que serve para retornar a tela anterior com a lista de consultas criadas.
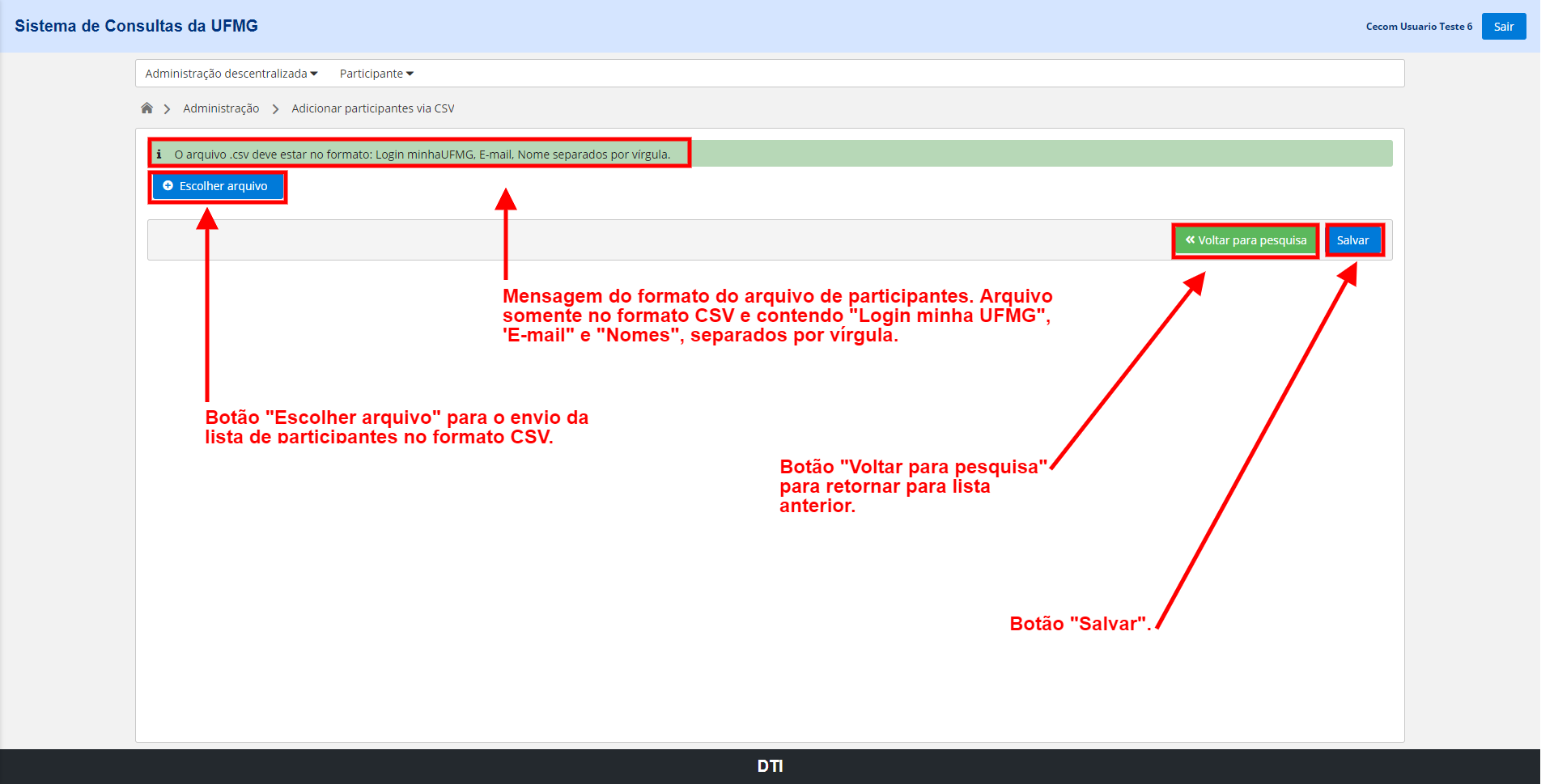
Instruções para envio, botão “Escolher arquivo”, botão “Salvar” e botão “Voltar para pesquisa”.
Após salvar a lista de participantes será exibida uma mensagem de confirmação do envio da lista de participantes.
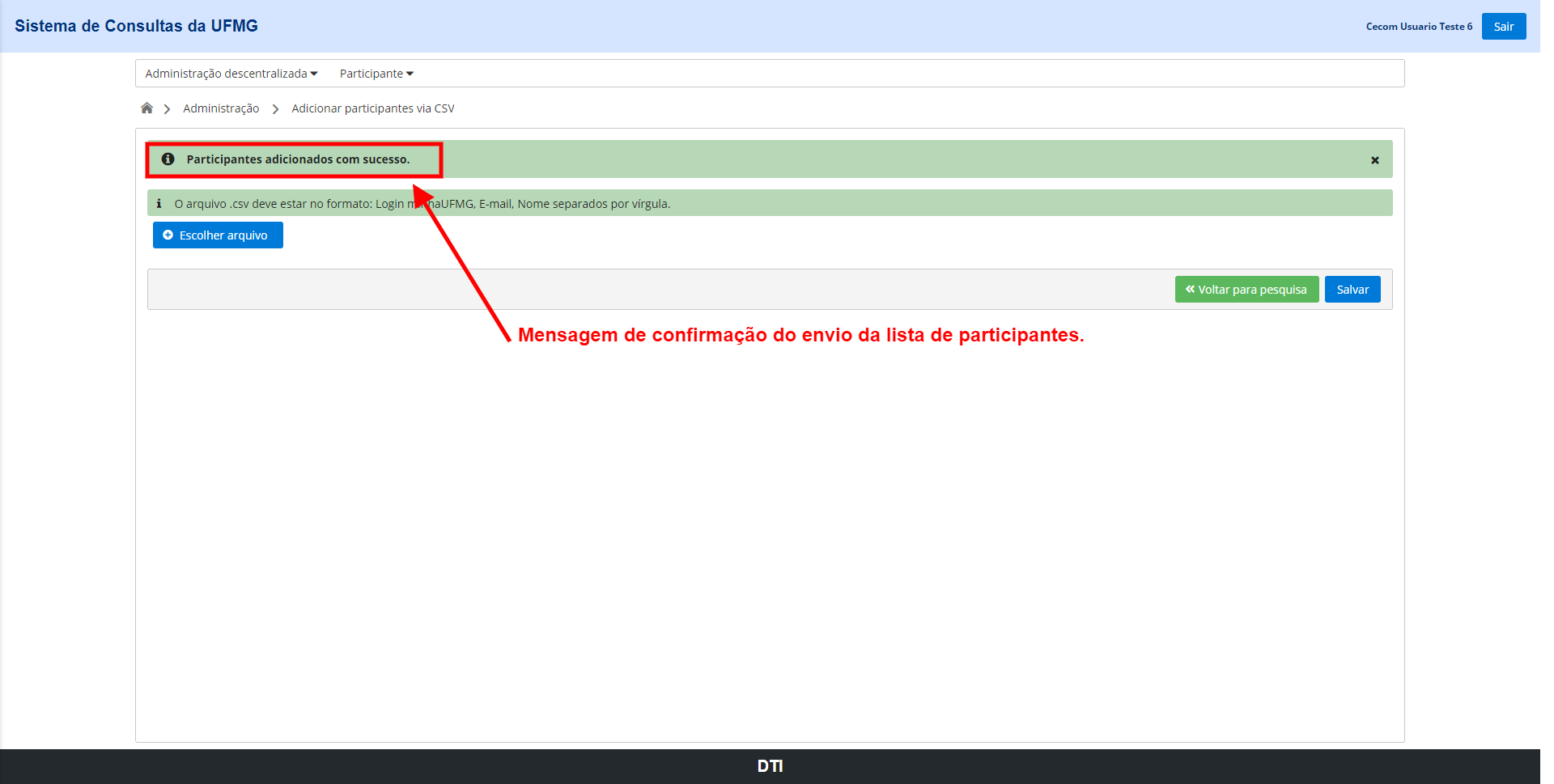
Mensagem de confirmação de envio da lista de participantes.
Após geração da lista de participantes a situação da consulta será alterada para “Lista de participantes gerada”. O próximo passo é o envio da consulta para o Helios. Este passo é obrigatório pois o Helios é o sistema, integrado ao sistema de Consultas, que contém a urna de votação. Na tela “Consultas”, na lista de consultas, selecione o botão “Enviar consulta para o Helios”.
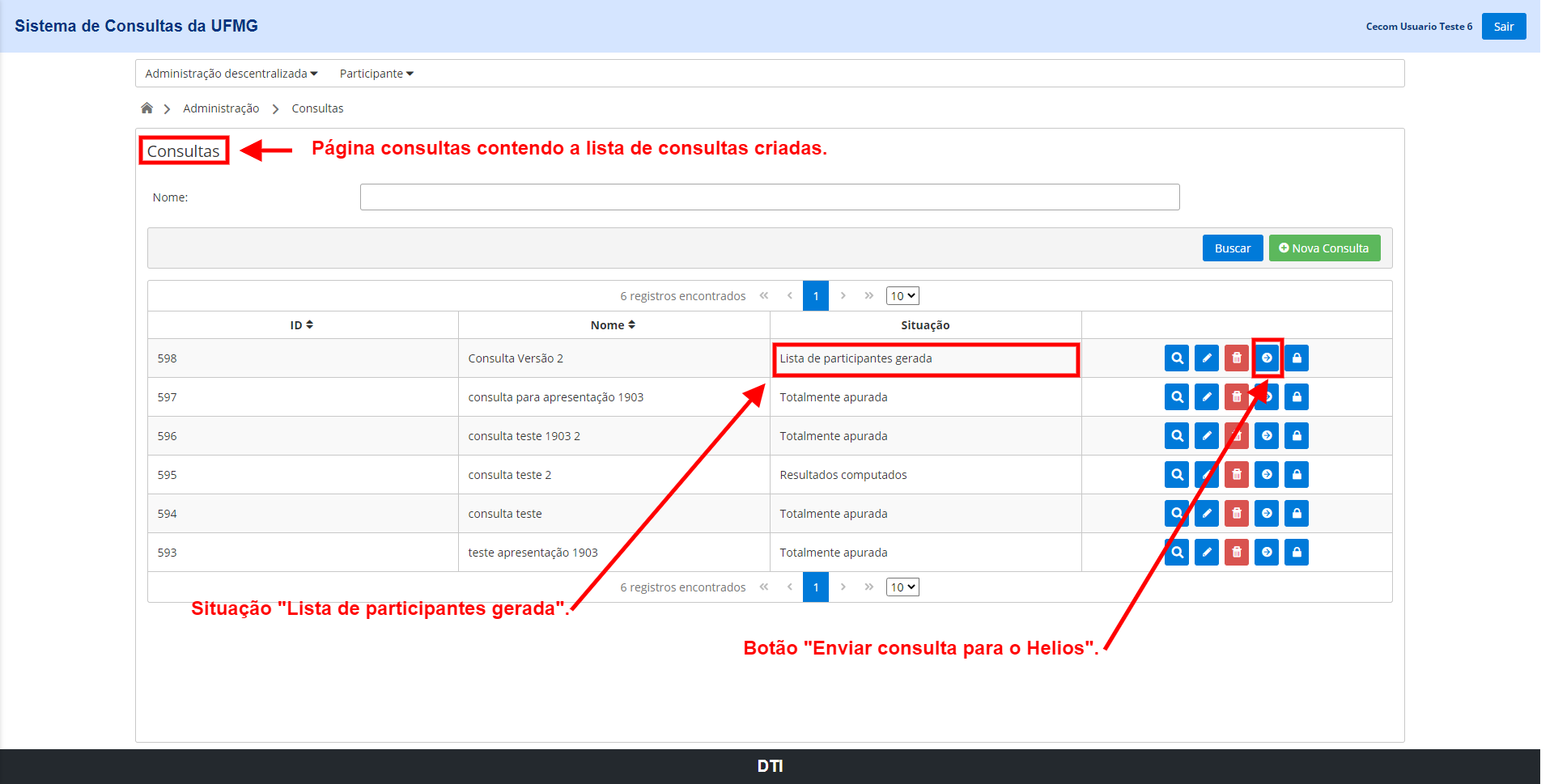
Situação “Lista de participantes gerada”, botão Enviar consulta para o Helios.
Ao selecionar este botão será exibida uma mensagem de confirmação de envio “Deseja realmente enviar a Consulta (nome da consulta criada)”. Selecione o botão “Sim” para confirmar o envio. Se for necessário cancelar esta ação selecione o botão “Não”.
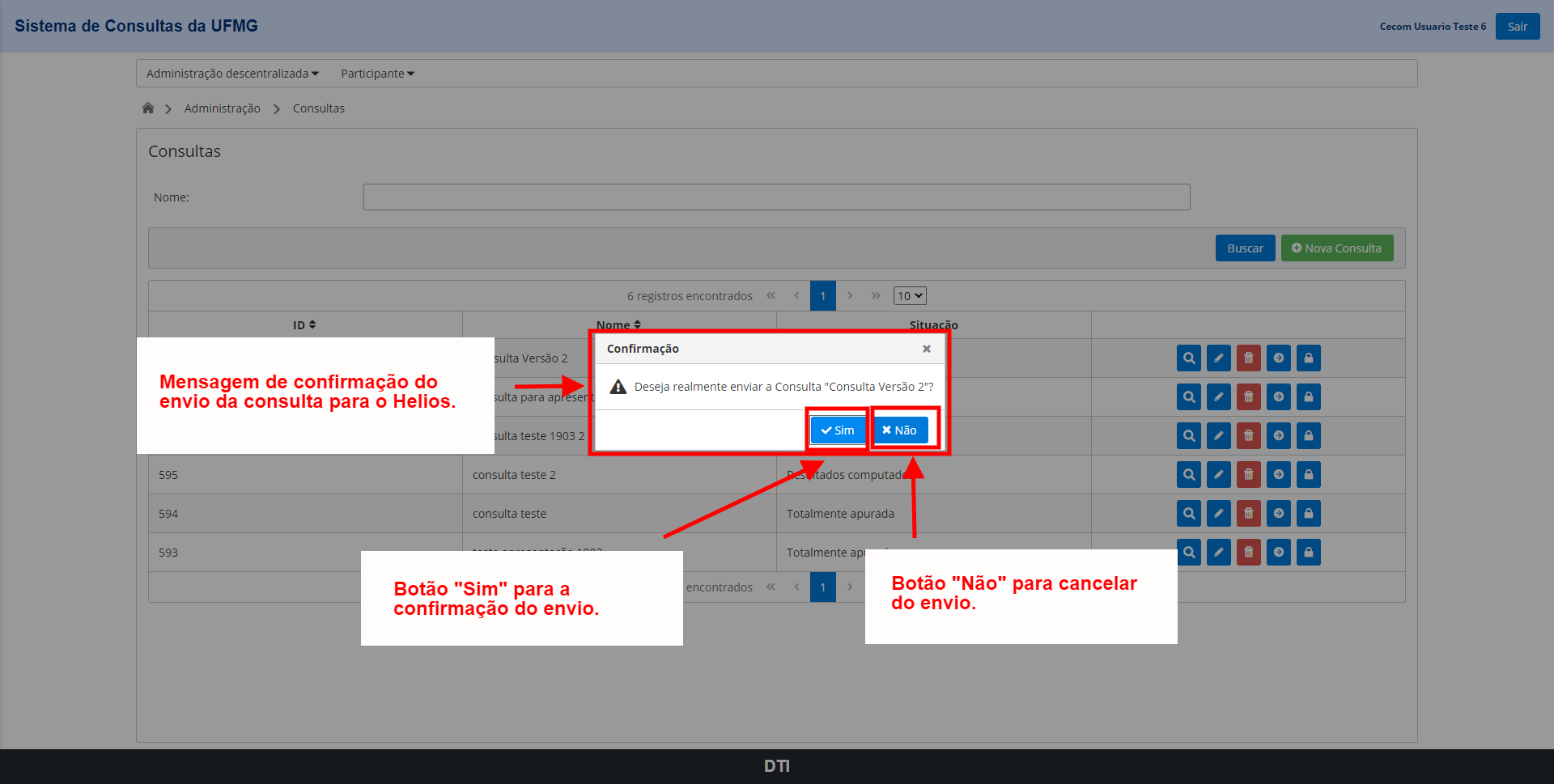
Confirmação de envio da consulta. Botão Sim para confirmar e botão Não para cancelar o envio.
O sistema retornará para tela “Consultas” exibindo a mensagem “O envio foi iniciado. Ao final, você será notificado(a) por e-mail”.
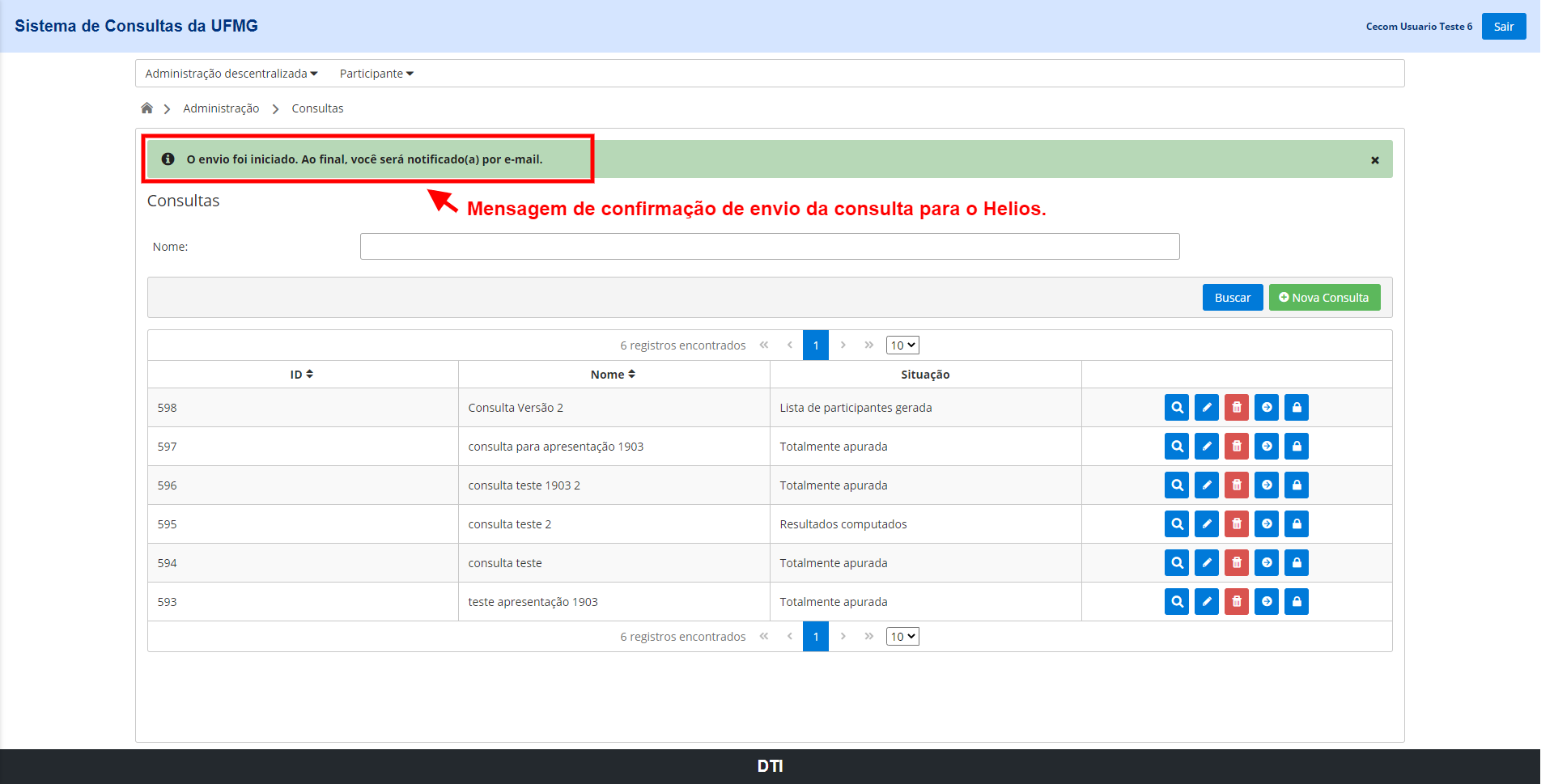
Mensagem de confirmação do envio.
Ao atualizar a tela da lista de Consultas a situação da consulta agora se torna “Enviada para o Helios”.

Lista de consultas. Situação “Enviada para o Helios”.
É muito importante observar se foi declarado algum guardião durante a criação da consulta. Se este for o caso, o processo de criação da consulta só poderá ter andamento se, após o envio da consulta, os guardiões adicionados a uma consulta seguirem os passos descritos no tópico do site “Orientações aos Guardiões”. Somente após todos os guardiões adicionados seguirem os passos das orientações a consulta terá prosseguimento o próximo passo, “Congelando a consulta”.
Após a confirmação do envio, o próximo passo é o congelamento da consulta criada. Este passo é importante para encerrar a etapa de alteração da consulta criada. Após o congelamento não é mais possível alterar os dados da consulta, garantindo assim a integridade da consulta durante a sua realização. Na tela “Consultas”, na lista de consultas, selecione o botão “Congelar a consulta” para finalizar o processo de criação da consulta.
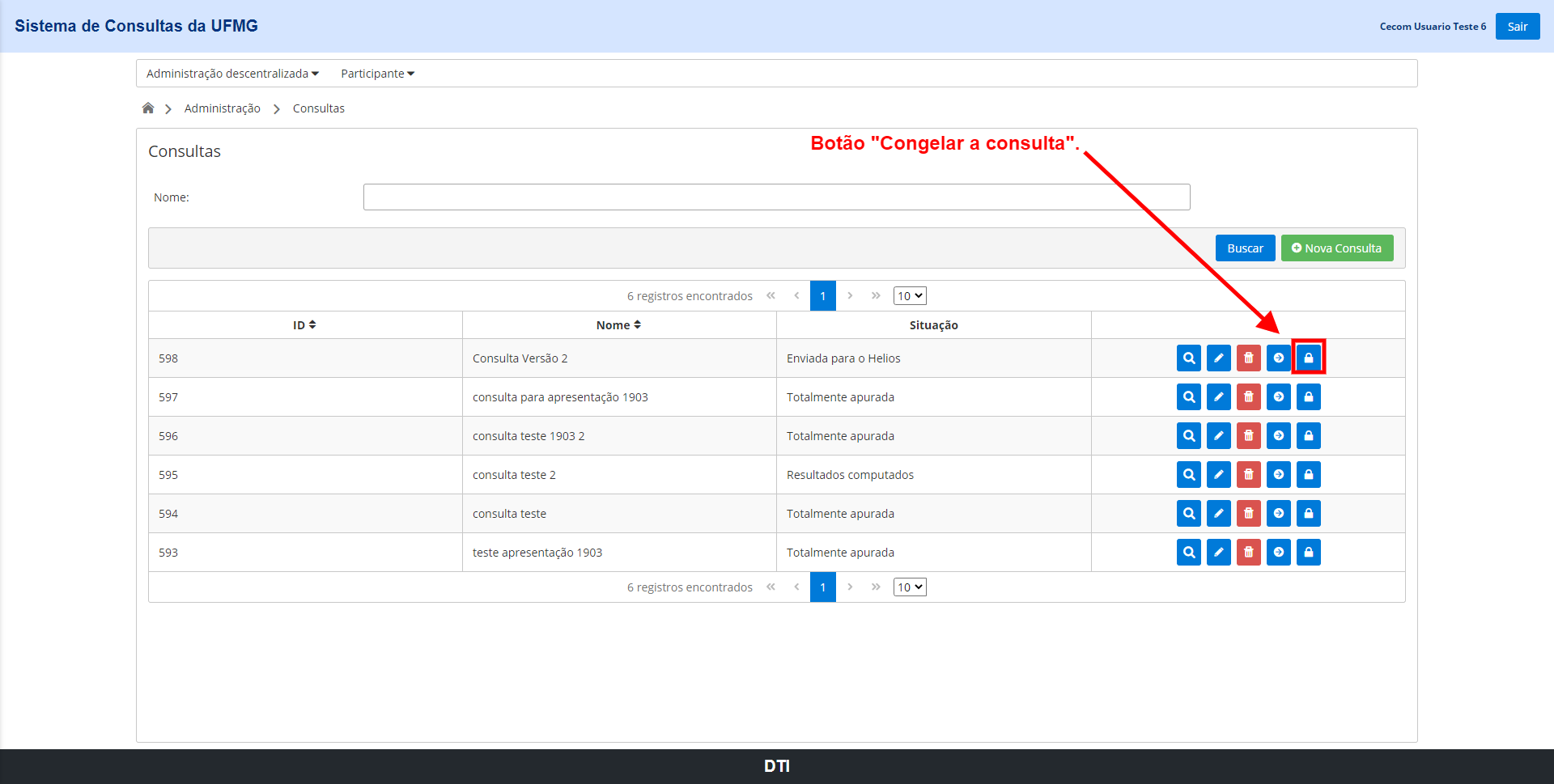
Botão “Congelar a consulta”.
Ao selecionar este botão será exibida uma mensagem de confirmação de congelamento da urna “Deseja realmente congelar a Consulta (nome da consulta criada)”. Selecione o botão “Sim” para confirmar o congelamento. Se for necessário cancelar esta ação selecione o botão “Não”. Após a confirmação, a situação da consulta agora será “Urna congelada”. Tenha muita atenção a esse passo, a partir daqui não é possível alterar qualquer informação relacionada à consulta criada.
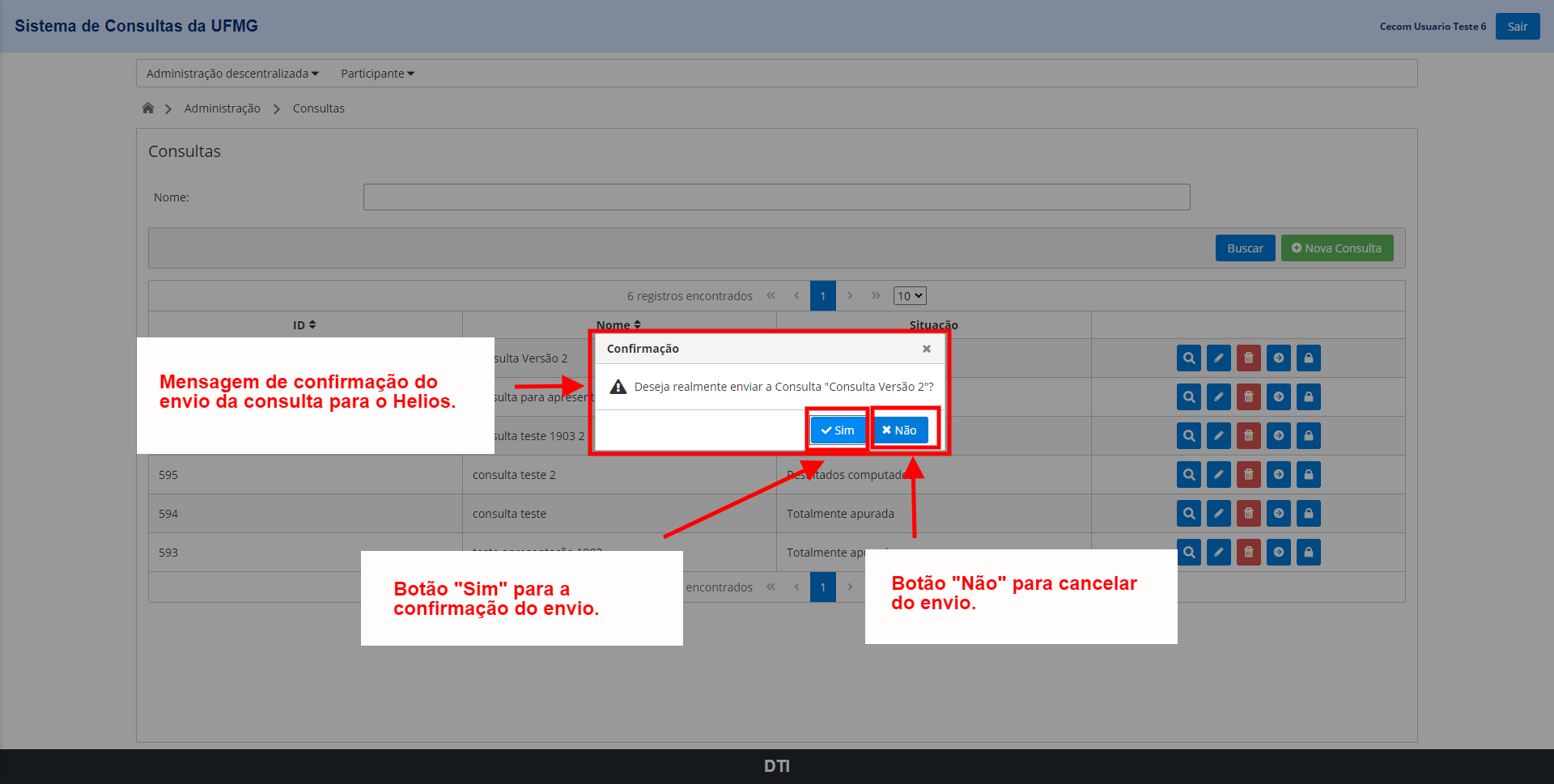
Confirmação de congelamento da consulta. Botão Sim para confirmar e botão Não para cancelar o congelamento.
Após a confirmação do congelamento será exibida a mensagem “Eleição congelada com sucesso. Após a data e horários definidos será iniciada a votação”.

Mensagem de confirmação do congelamento da consulta.
Após o enceramento do período de votação da consulta criada o próximo passo é apuração dos votos.
No sistema de consultas, no menu “Administração descentralizada” selecione a opção “Apuração de consultas” no submenu.
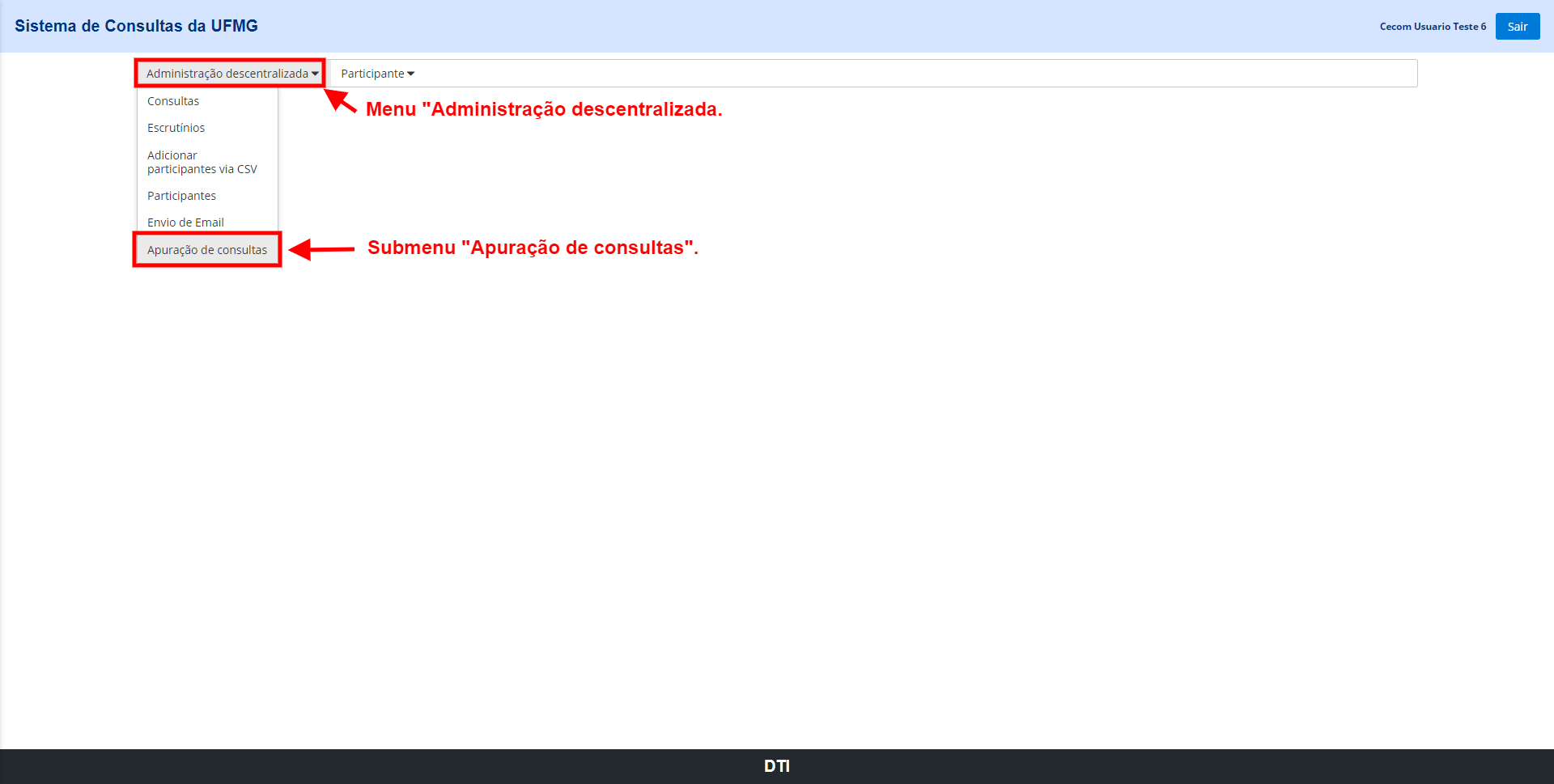
Menu “Administração descentralizada”. Submenu “Apuração de consultas”.
Na tela Apuração de consultas, será exibida a lista de consultas contendo número identificador da consulta, o nome da consulta, a situação “urna congelada”, botão “Ver votantes até o momento”, botão “Encerrar votação”, botão “Computar resultados” e o botão “Emitir relatórios”.
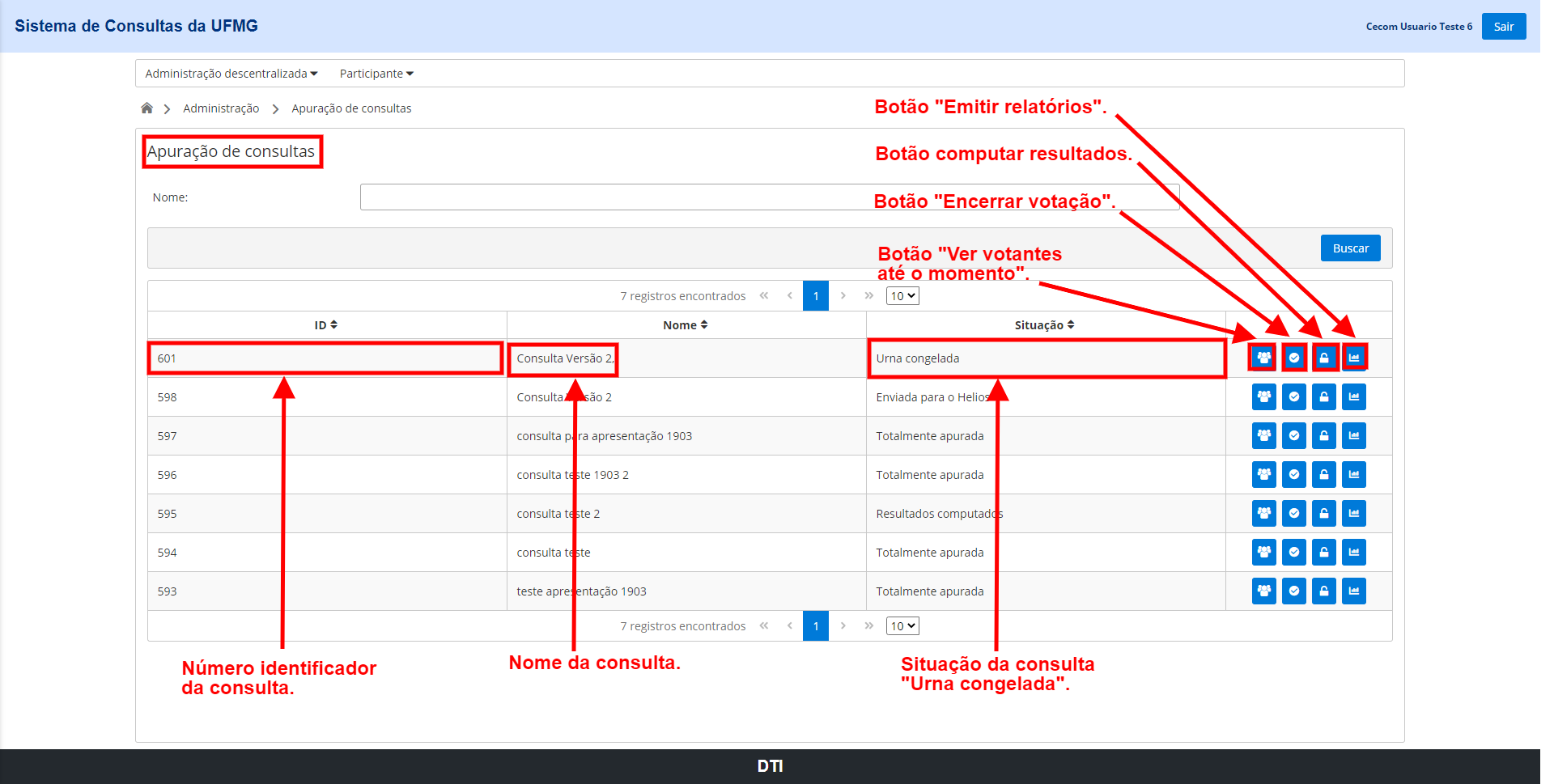
Tela “Apuração de consultas”, Id, Nome, Situação, botão “Ver votantes até o momento”, botão “Encerrar votação”, botão “Computar resultados” e botão “Emitir relatórios”.
Ao selecionar o botão Ver votantes até o momento será exibida uma mensagem com o número de votantes neste momento da votação. Este botão é útil para servir de acompanhamento para o andamento da consulta.
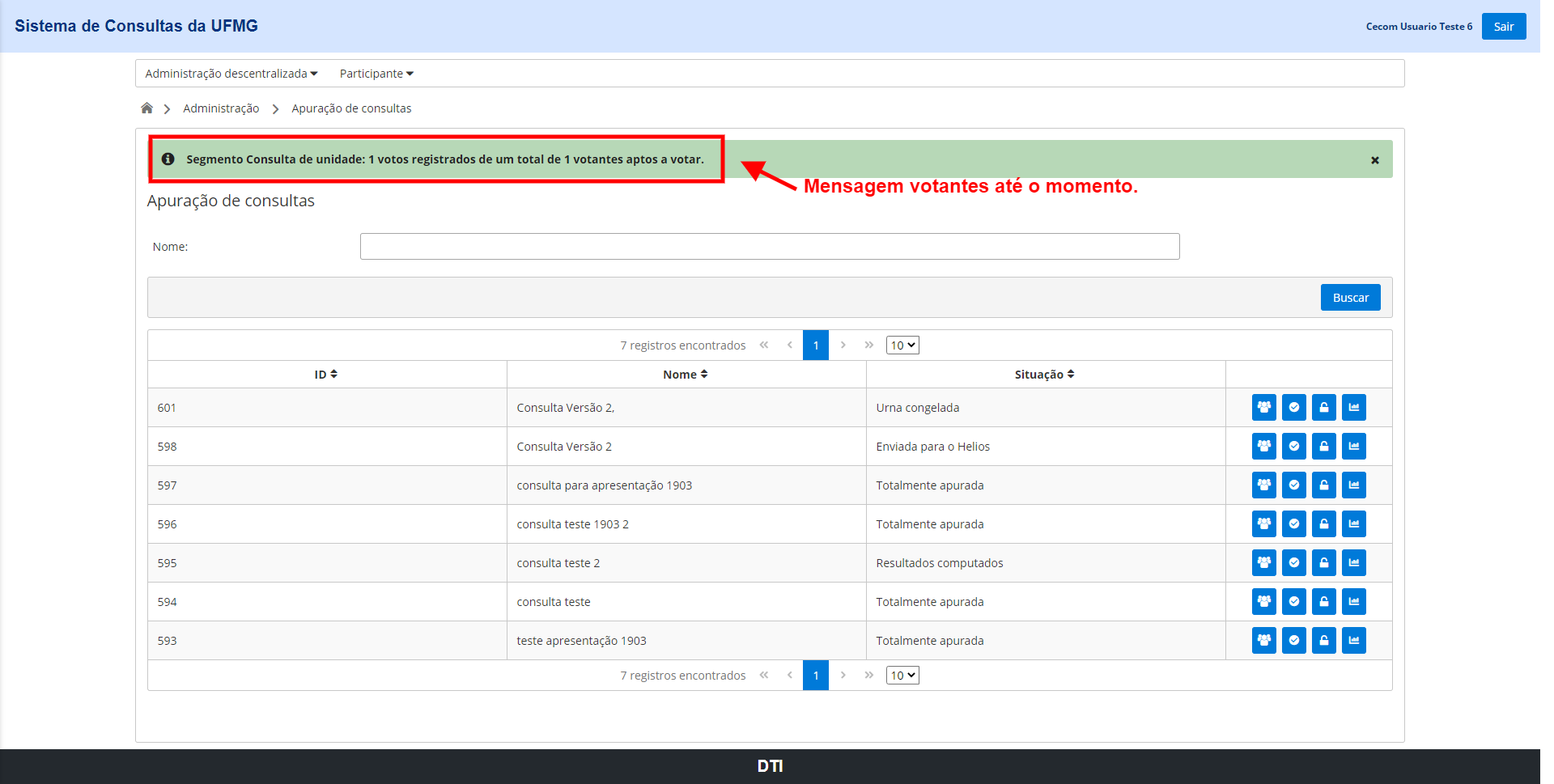
Mensagem de relatório sobre o número de votantes até o momento.
O próximo passo é selecionar o botão Encerrar a votação. Será exibida uma mensagem de confirmação de encerramento da votação e alerta caso existam guardiões humanos na consulta. A situação da consulta será “Votação encerrada”.
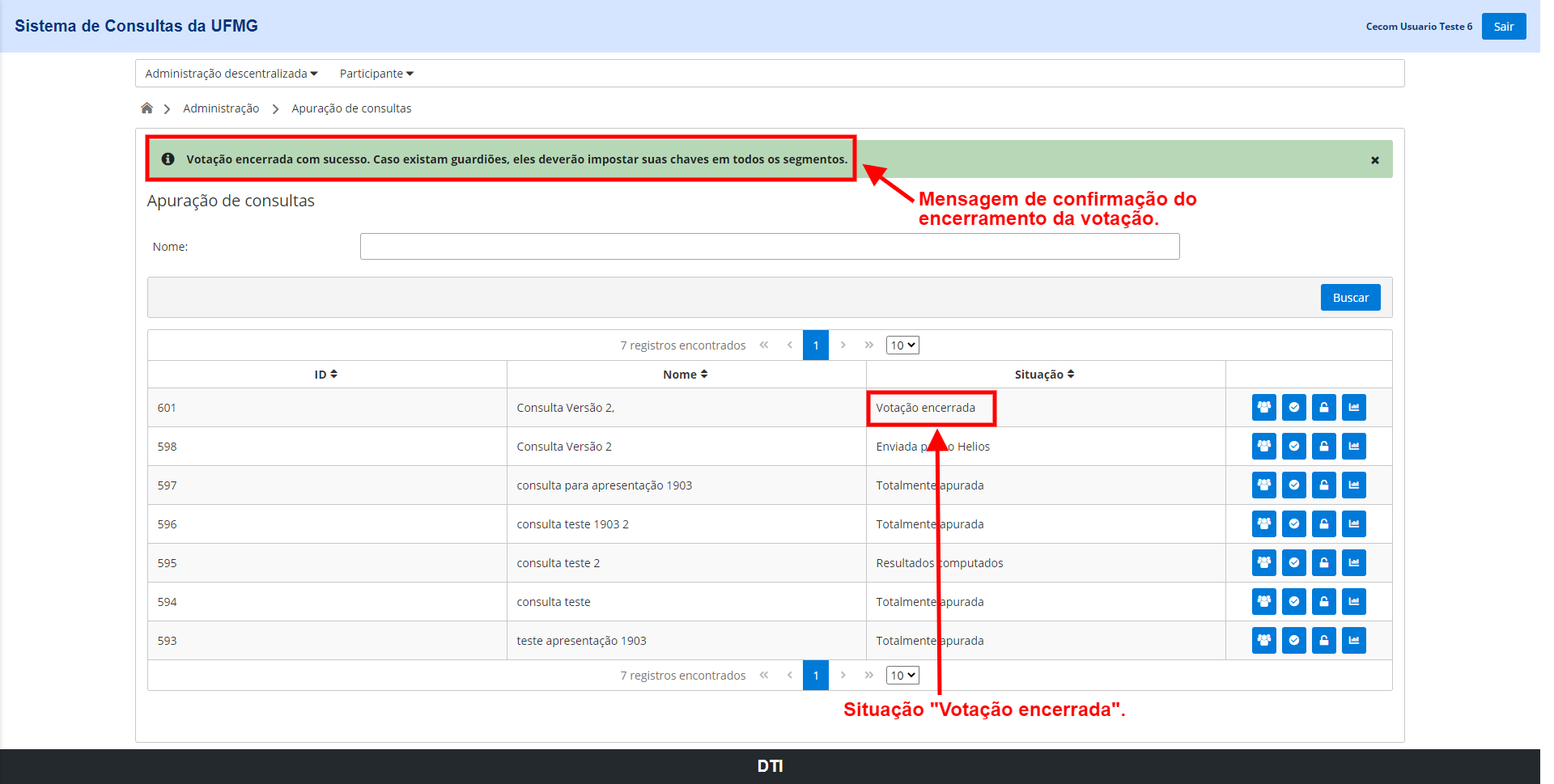
Mensagem de confirmação votação encerrada com sucesso. Situação “Votação encerrada”.
O próximo passo é selecionar o botão Computar resultados.
É muito importante observar se foi declarado algum guardião durante a criação da consulta. Se este for o caso, o processo de apuração da consulta só poderá ter andamento se, após o encerramento da votação e durante a abertura da urna, os guardiões humanos adicionados a uma consulta seguirem os passos descritos no tópico do site “Orientações aos Guardiões” para acompanhamento da abertura da urna e apuração dos votos. Somente após todos os guardiões adicionados seguirem os passos das orientações a consulta terá prosseguimento ao passo “Computar resultados”.
Será exibida a mensagem “Resultados computados com sucesso”. A situação da consulta será “Resultados computados”.
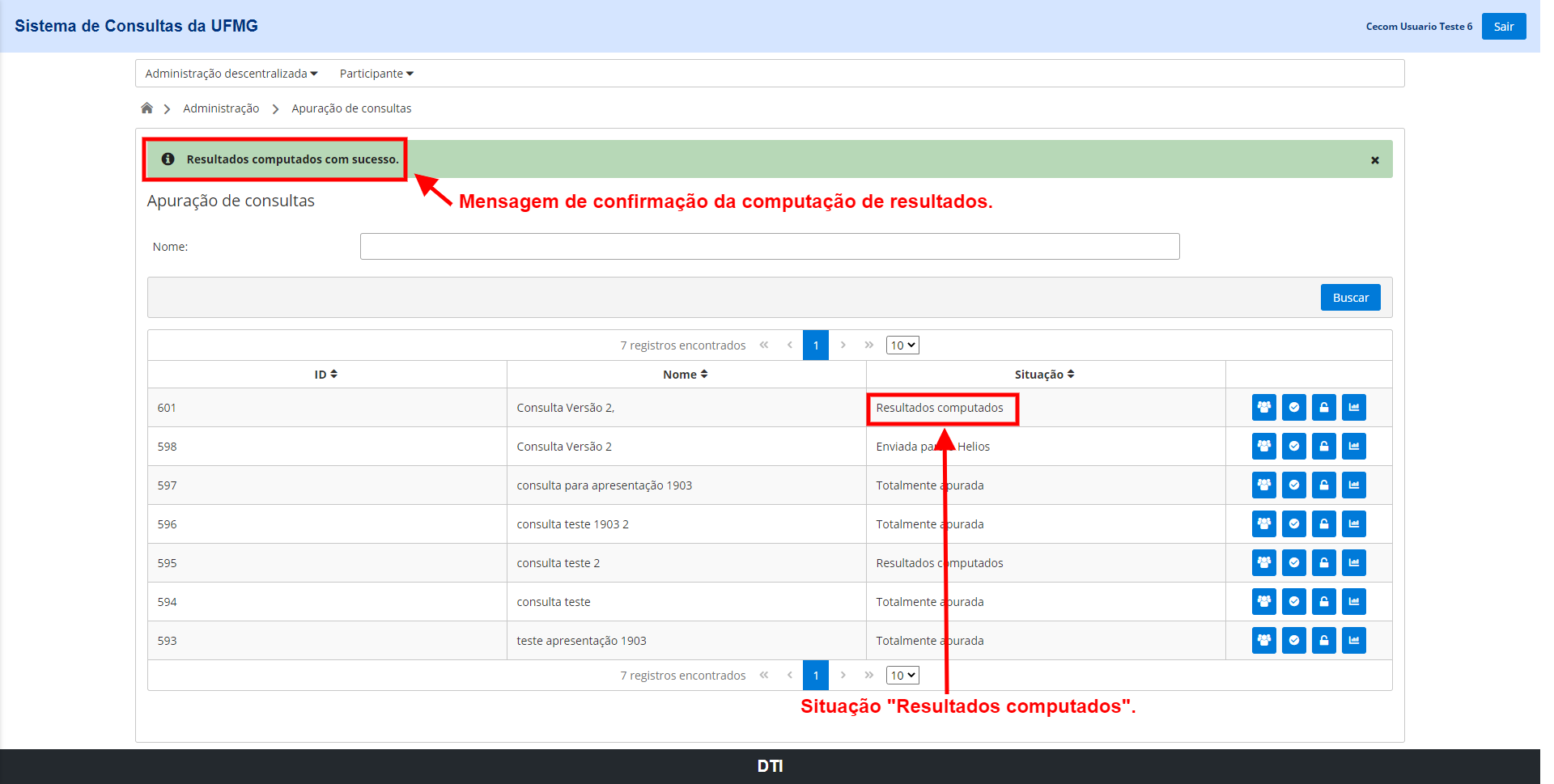
Mensagem de confirmação de resultados computados.
O último passo da apuração é selecionar o botão Emitir relatórios. O relatório será fornecido para download pelo sistema no formato PDF. A situação da consulta será “Totalmente apurada”.
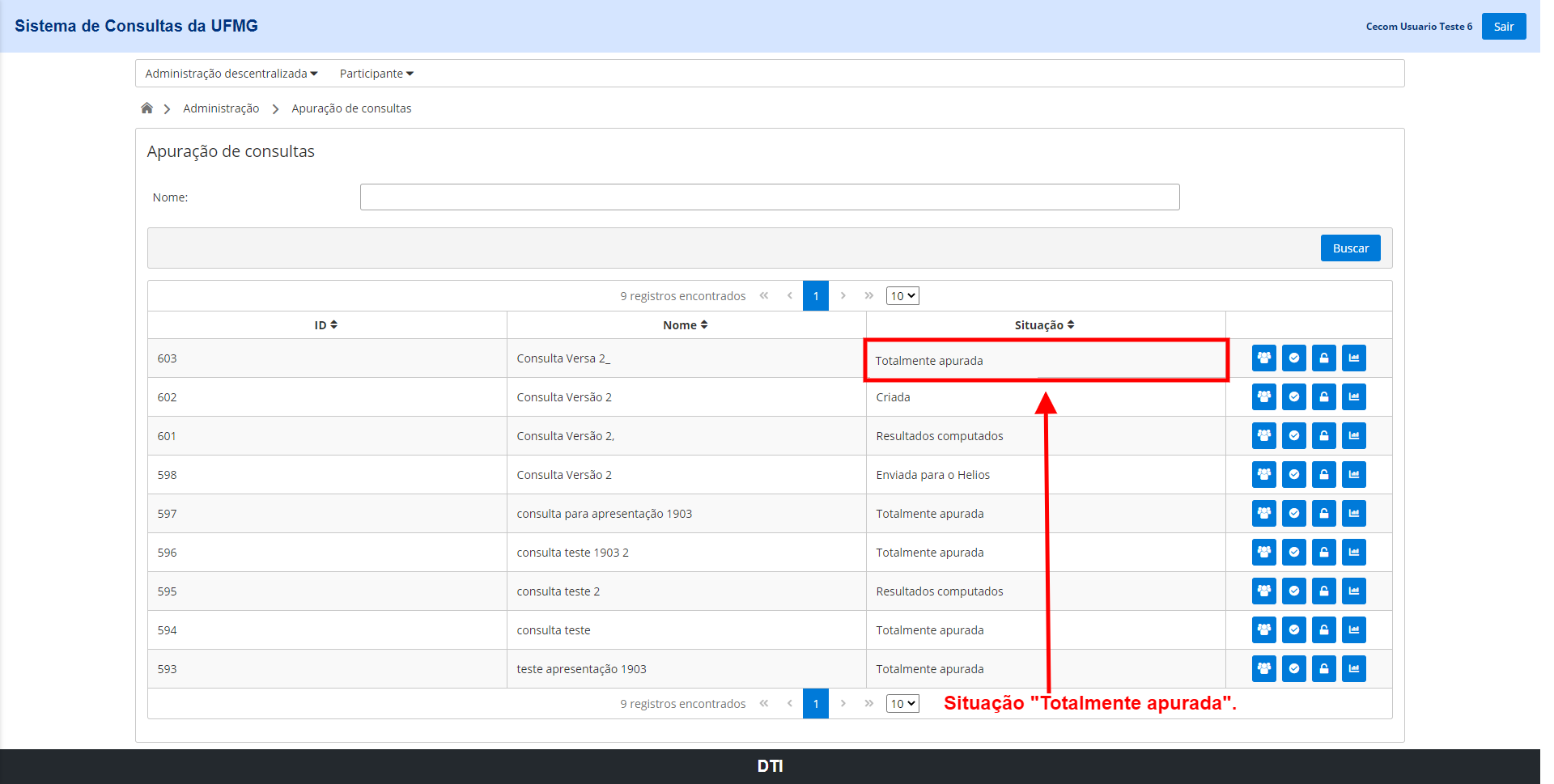
Situação “Totalmente apurada”.
É bom lembrar que o relatório gerado apresentará números absolutos. Caso os valores estajem sujeitos a um cálculo de ponderação de voto, esse cálculos devem ser feitos a parte pelo administrador da consulta utilizando planilha eletrônica.
